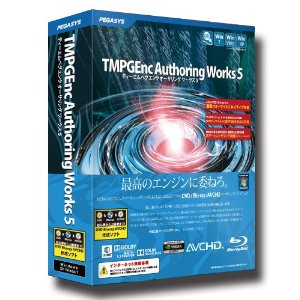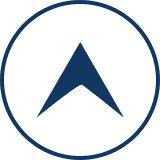DVD Flickの使い方 第2回「使い方&設定編」
DVD Flickの日本語化が完了したら、いよいよCPRM解除した地デジをDVD化していきます。
DVD化することで、CPRM非対応のDVDプレーヤーやカーナビなどでも、簡単に地デジ番組を再生できるようになりますよ♪
DVD Flickで使用するファイル名やフォルダー名は、必ず半角英数字にしてください。日本語や全角文字を使用するとエラーが発生します。
ショートカットアイコンからDVD Flickを起動させてください。
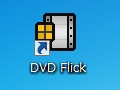
動画ファイルを読み込もう
こちらがDVD Flickの本体画面です。
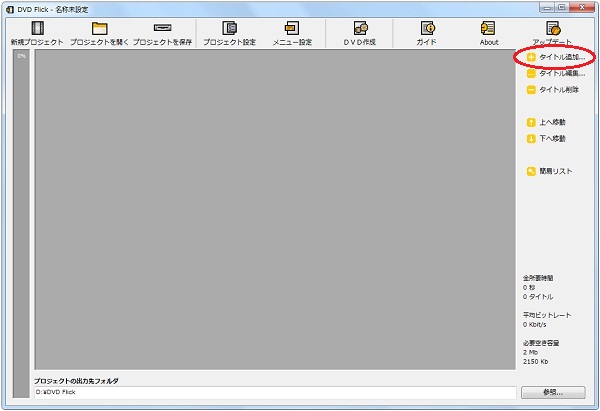
赤丸で囲んだ【タイトル追加】というボタンをクリックしましょう。
「ビデオファイルを選択」という画面が表示されます。
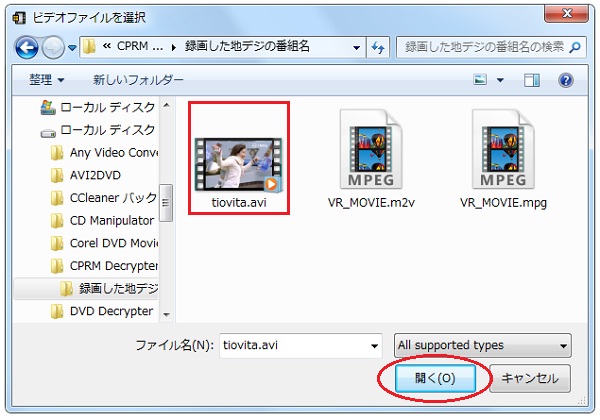
DVDに変換したい動画(mpgファイルやaviファイルなど)を選択して【開く】をクリック。
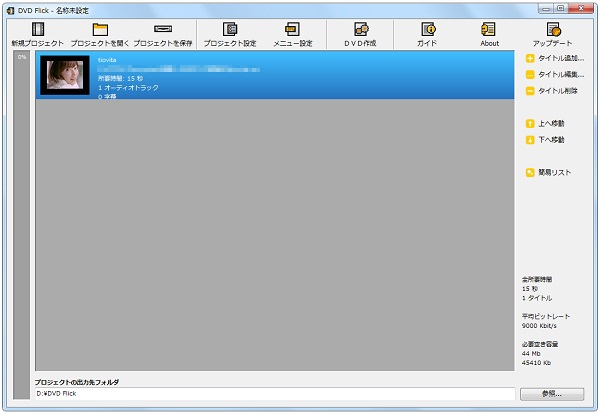
DVD Flickで動画ファイルを読み込みました。
同じように【タイトル追加】ボタンから、動画ファイルを追加します。

赤枠で囲んだ黄色いバーがDVDの空き容量を表しています。バーが赤色になると容量オーバーです。2層式のDVD-DLを用意するか、動画を分割して複数枚のDVDに録画しましょう。
少しぐらいの容量オーバーでも、自動でDVDサイズに収まるように調整してくれます。その代わり画質が悪くなりますので、よく考えて選択しましょう。
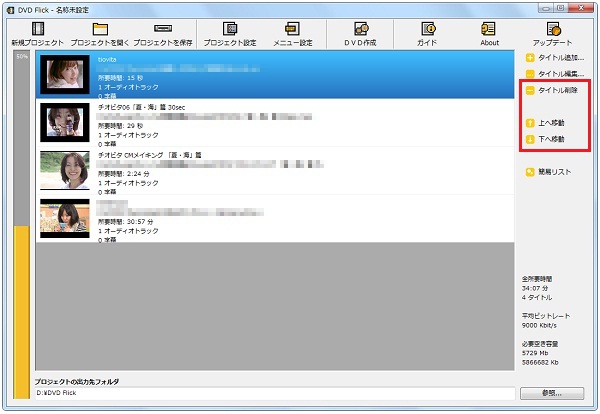
これらの動画ファイルをDVDに焼いた場合、一番上の動画ファイルから順番に再生されます。再生する順番を入れ替えたり、削除するときは赤枠部分のボタンを使って変更してください。
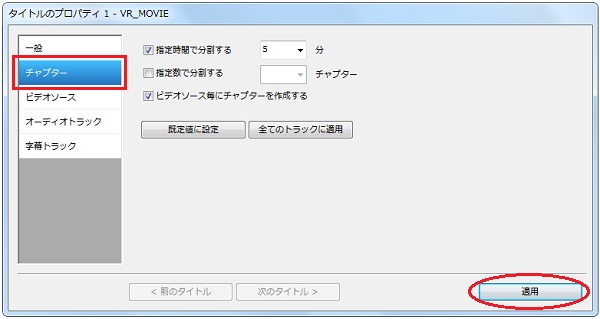
「チャプター」の項目では、チャプターの打ち方を決めることができます。画面のように5分おきにチャプターを設定したい方は手入力で変更しましょう。
(※ビデオソース、オーディオトラック、字幕トラックの説明は難しくなるので省略します。)
【既定値に設定】をクリックしておくと、次回からはこの作業が必要なくなります。
すべての設定が終わったら【適用】をクリックして、プロパティ画面を閉じましょう。
DVD化するときの設定を確認・変更しよう
先程は動画ファイルごとの設定でしたが、今回はDVD全体の設定を行います。
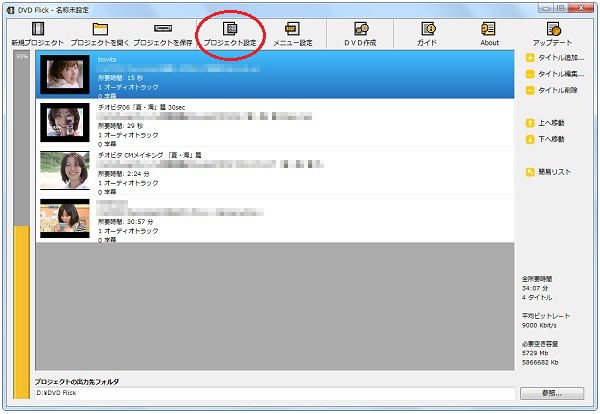
上部メニューバーの【プロジェクト設定】をクリックしましょう。
「一般設定」の内容を確認します。
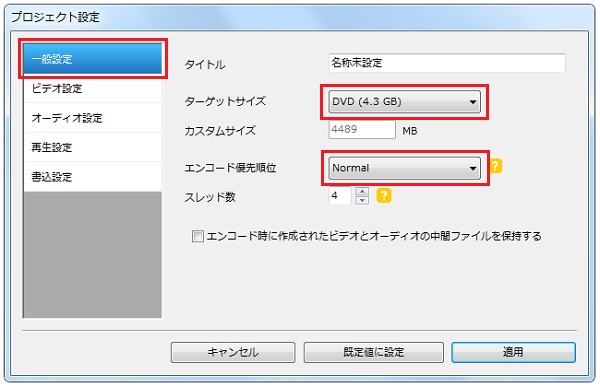
赤枠で囲んだ「ターゲットサイズ」と「エンコード優先順位」をチェックします。
- ターゲットサイズは、あなたが用意した録画メディアの容量と同じサイズを選ぶこと。
- エンコード優先順位は、高速で処理したいなら「Avobe Normal」を選択。オススメの設定は「Normal」です。
「ビデオ設定」の項目へ移動します。
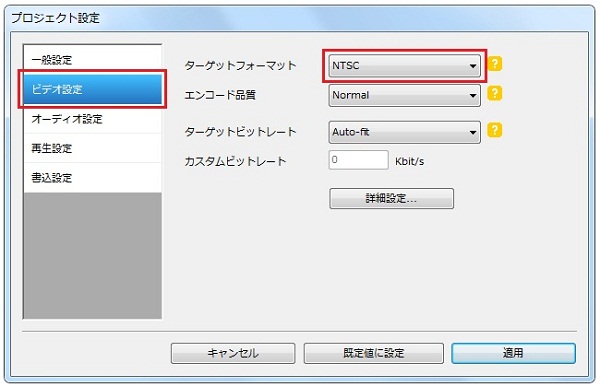
- ターゲットフォーマットは日本仕様の「NTSC」を選択。(※重要)
- エンコード品質は、通常は「Normal」、画質重視なら「Best」がオススメです。
- ターゲットビットレートはお好みで。わからなければ「Auto-Fit」のままでOK。
デスクトップアイコンの作成と、ファイルの関連付けについて聞かれます。
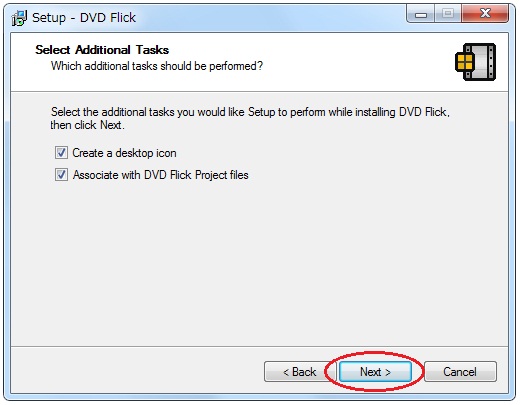
両方ともチェックを付けたままで大丈夫なので【Next】をクリックします。
【Create a desktop icon】にチェックが入っていると、デスクトップアイコン(DVD Flickへのショートカット)が作成されます。
【Associate with DVD Flick Project file】にチェックが入っていると、DVD Flickのプロジェクトファイルと関連付けられます。
動画素材にmpgファイルを使用する場合は、こちらの設定がオススメです。
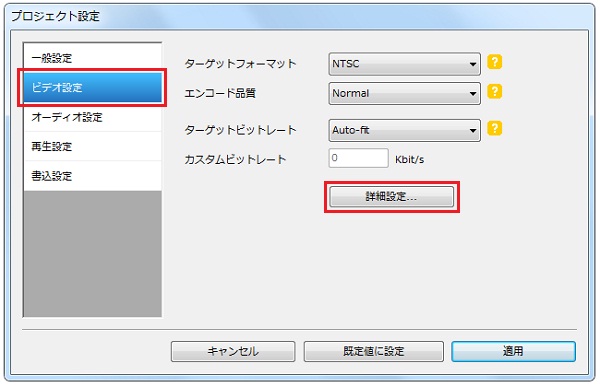
赤枠の「詳細設定」をクリック。
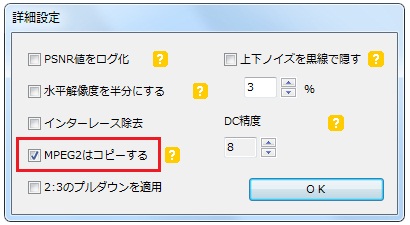
「MPEG2はコピーする」にチェックを入れてください。
これでmpgファイルをDVD化する際のスピードが短縮されます。エンコードしないため、画質も劣化しません。
mpgファイル用のオススメ設定は以上で終了です。
「オーディオ設定」の項目へ。
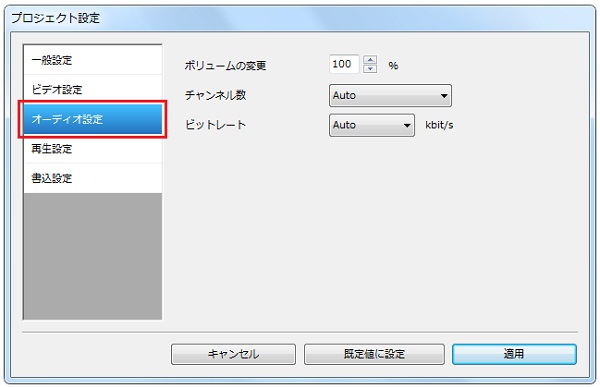
こちらの設定もお好みでOK。迷ったら「Auto」のままで。
最後は「書込設定」の項目です。
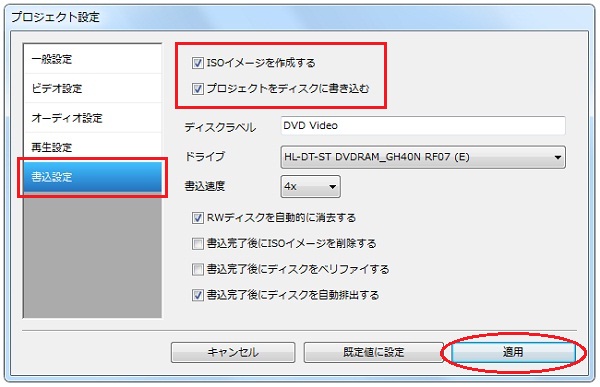
DVD Flickには「ImgBurn(イメージバーン)」という書込み専用ソフトが付属しています。
- ImgBurnを使ってDVD化する場合は「プロジェクトをディスクに書き込む」を選択。
- お好みのライティングソフトを使う場合は「ISOイメージを作成する」を選択。
※両方にチェックを入れても問題ありません。
書込みに使うDVDドライブや、その他の設定を終えたら【適用】をクリックしましょう。
【既定値に設定】をクリックしておくと、次回からはこれらの作業が簡単になります。
出力フォルダーを設定しよう
DVDに変換したファイルを保存する場所を指定します。

右下の【参照】をクリック。
日本語化パッチの保存先を選択してください。
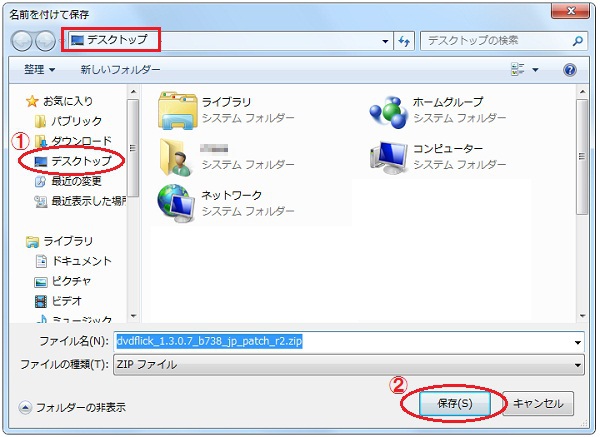
保存先はあなたのお好きなところを選んでください。
(今回はデスクトップを選択しました。)
「フォルダーの参照」画面が表示されます。
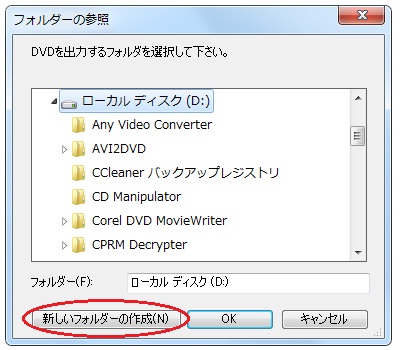
【新しいフォルダーの作成】をクリックしてください。(今回はDドライブ直下に作成します)
必ずDVD Flick専用のフォルダーを作成してください。誤って既存のフォルダーを出力先として選択すると、そのフォルダー内のファイルがすべて削除されてしまいます。
(今回は、D:ドライブ内にDVD Flickという名前の新規フォルダーを作成しました。)

出力先のフォルダーを選択したら【OK】をクリックしましょう。
出力先フォルダーの名前は必ず半角英数字にしてください。半角英数字以外を使用するとエラーが発生します。
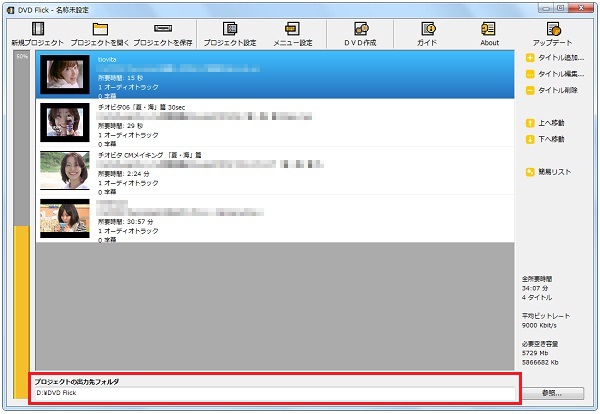
赤枠の「プロジェクトの出力先フォルダ」の欄に、あなたが指定したフォルダーが表示されていることを確認しておきましょう。
メニュー画面を作成しよう
「メニュー設定」の画面が表示されます。
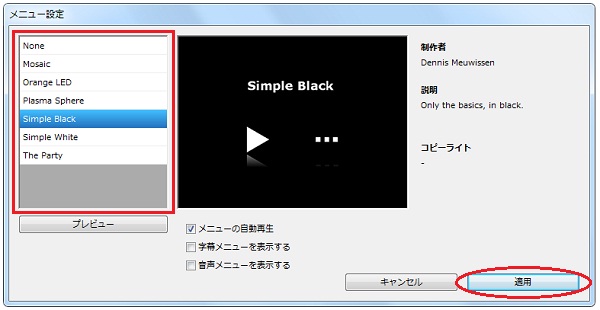
赤枠の7種類のパターンの中から、あなたの好きなメニュー画面を選択してください。設定が完了したら【適用】をクリックしましょう。
なお、メニュー画面を無理に設定する必要はありません。管理人はメニュー画面無しの「None」をいつも選択しています。
プロジェクトを保存しておこう
作業を中断する場合や、やり直しする場合に備えて、途中経過を保存しておきましょう。
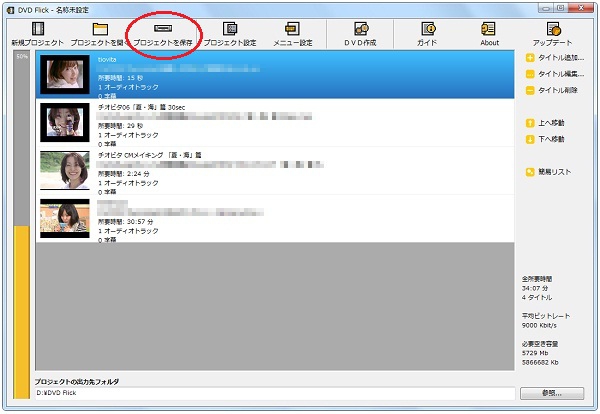
【プロジェクトを保存】をクリックします。
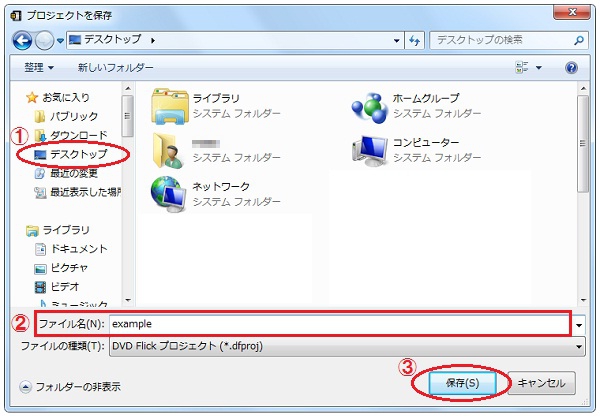
お好きな場所を選んで保存してください。ファイル名を付けるのをお忘れなく。
(今回はexampleというファイル名でデスクトップに保存しました。)
指定した保存先にファイルがあるか確認しておきましょう。
次回からは、このファイルをダブルクリックするだけでDVD Flickを起動できます。
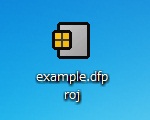
DVDディスクに書き込もう
すべての設定が完了したら、DVDディスクに書き込みます。空のDVDディスクをDVDドライブに挿入してください。
書き込みに使用するDVDディスクは、CPRM非対応の製品で構いません。
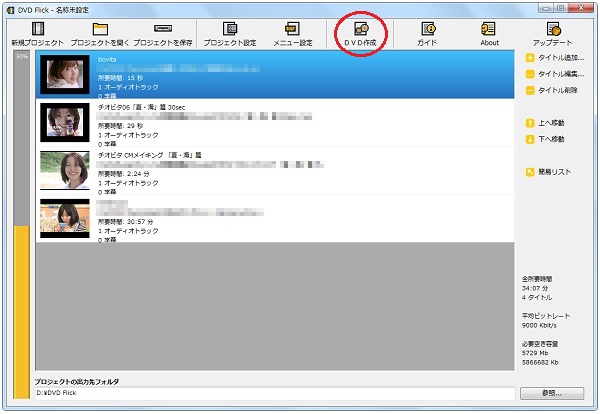
上部メニューバーの【DVD作成】をクリックしてください。
ファイル名やフォルダー名には、必ず半角英数字を使用してください。日本語や全角文字を使用するとエラーが発生します。
次のような警告画面が必ず表示されます。
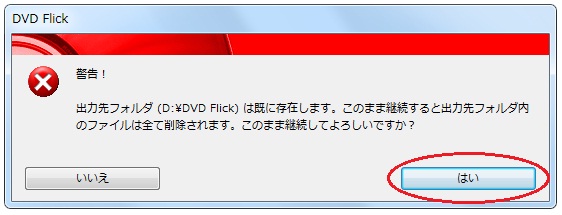
出力先フォルダーの中身が空っぽであることを確認してから【はい】を選択してましょう。
動画ファイルをDVDビデオに変換する作業が開始されます。
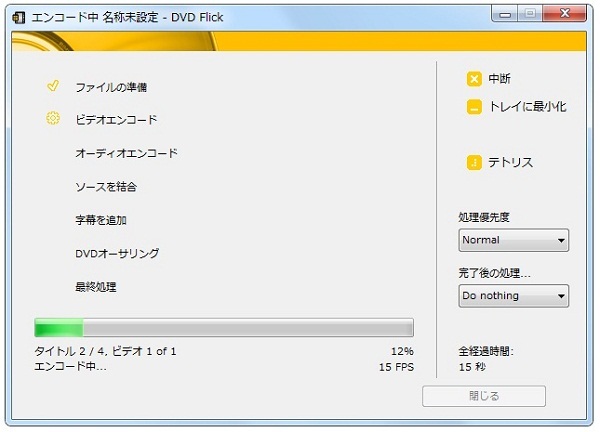
変換作業には時間がかかります。しばらく待ちましょう。
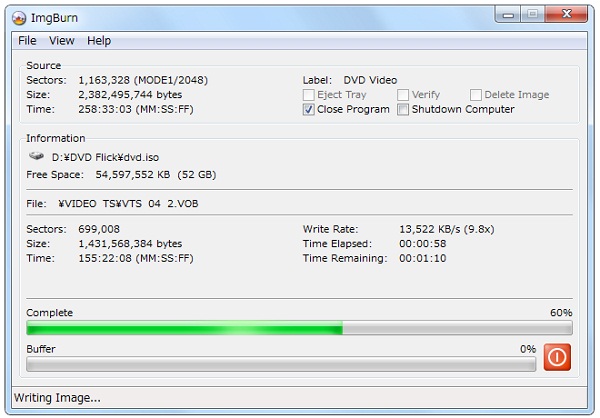
作業が終わりに近づいてくるとImgBurnが自動で起動します。もう少しだけ待ちましょう。
DVDへの書込みが途中で失敗する場合は「よくある質問」を参考にしてください。
DVDへの変換作業が完了しました。
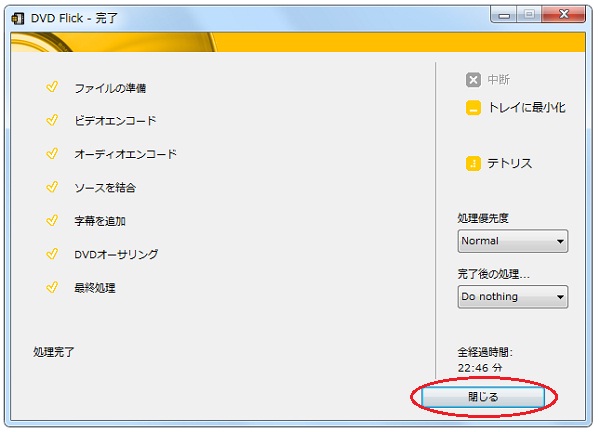
【閉じる】ボタンをクリックして終了です。
今回の変換作業には22分46秒かかりました。元動画が34分7秒ということを考えれば、まあまあの結果だといえるでしょう。
できあがったDVDは、CPRM非対応のDVDプレーヤーやカーナビなどでも視聴できます。
ただし、あくまでも自己責任の範囲内でお楽しみください。
完成したDVDを視聴していると、まれに映像と音声がズレていることがあります。これはDVD Flickが音声部分の変換作業をうまく処理できなかったことが原因のようです。
この音ズレに関するトラブルを解決したい方は、下記リンクを参考にしてください。
申し訳ありません。ただいま準備中です。