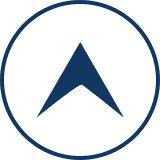relCPRMで地デジのCPRMを解除しよう
著作権法の改正により2012年10月から個人的に利用する目的であっても、DVDのコピー防止機能を解除して、自分のパソコンに取り込む行為(DVDリッピング)は違法となりました。
平成24年10月から著作権法が変わりました【政府広報オンライン】
地デジのCPRMを解除するために「relCPRM(レル・シーピーアールエム)」という無料ソフトをダウンロードしましょう。
relCPRMを使って地デジのCPRM解除する場合、パソコンにかなり大きな負荷が掛かります。非力なパソコンをお使いの方は「CPRM Decrypter」を使うことをオススメします。
relCPRMの入手先は、あなた自身でお調べください。お問い合わせいただいても回答することはできません。
relCPRMを解凍する
ダウンロードしたCPRM_Cancellation.zipをダブルクリックして解凍します。
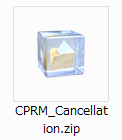
うまく解凍できない場合は、圧縮・解凍ソフト「Lhaplus」をお試しください。
解凍が完了すると、CPRM_Cancellationフォルダーができあがります。
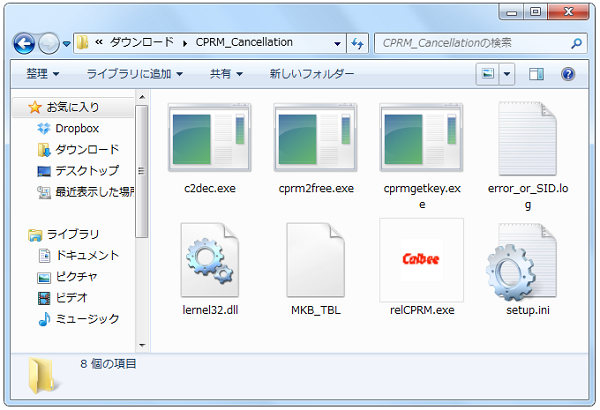
解凍されたフォルダーの中身は下記のとおりです。
- c2dec.exe
- cprm2free.exe
- cprmgetkey.exe
- error_or_SID.log(←このファイルは削除しても問題ありません。)
- lernel32.dll
- MKB_TBL(←このファイルは削除しても問題ありません。)
- relCPRM.exe
- setup.ini(←このファイルは削除しても問題ありません。)
このフォルダーに同梱されているcprmgetkey.exeの動作期限は解除されていません。必ず期限解除してから次の手順に進んでください。
setup.iniはrelCPRMの基本設定を保存するためのファイルです。setup.iniを削除せずにそのままrelCPRMを起動すると、前使用者の基本設定が反映されます。
必要のないファイルを削除すると、このようにスッキリします。
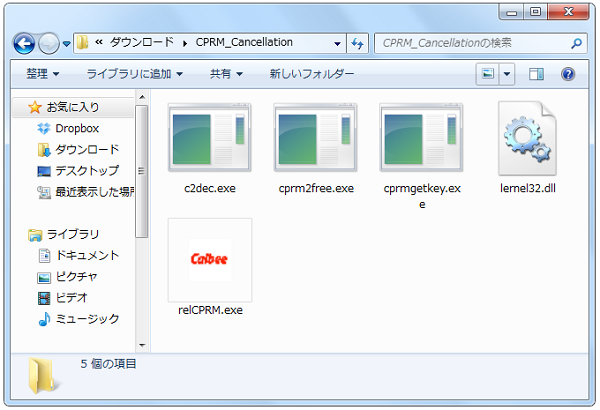
relCPRMの使い方
いよいよ地デジのCPRM解除をはじめます。
まずVRモードで録画したDVD(DVD-VR)を、パソコンのDVDドライブに挿入してください。DVDを自動再生した場合は停止しましょう。

Windows XP をお使いの場合、環境によってはDVD-VRを正しく読み込めないことがあります。その場合はUDF2.0リーダーをインストールしてください。
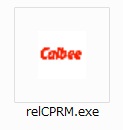 DVD-VRを読み込めたら、relCPRM.exeをダブルクリックして起動させてください。
DVD-VRを読み込めたら、relCPRM.exeをダブルクリックして起動させてください。
※アイコンのCalbeeから、relCPRMは別名カルビーとも呼ばれます。
お使いのパソコン環境によってはrelCPRMを起動できないことがあります。その場合はVC++ 2005 ランタイムをインストールしてください。
こちらがrelCPRMの起動画面です。
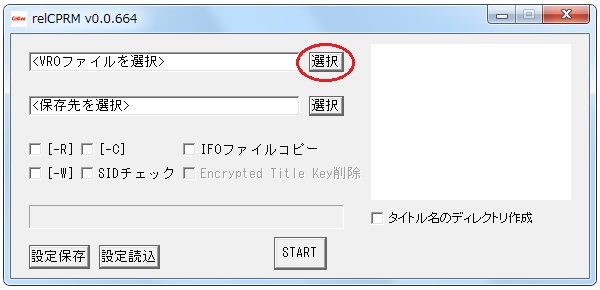
↑赤丸の【選択】ボタンから、DVDディスク内のVROファイルを指定します。
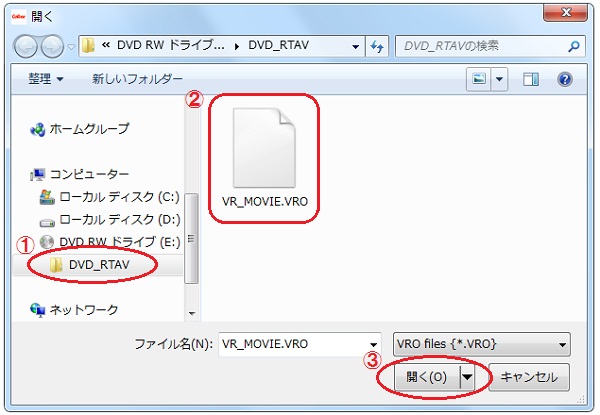
ディスクを挿入したDVDドライブを選択。(今回はE:ドライブを選択しています)
DVD_RATVフォルダーの中のVR_MOVIE.VROを選択して【開く】をクリック。
続いて、完成した動画ファイルを保存するフォルダーを指定します。

↑赤丸部分をクリックすると、次のような画面が表示されます。
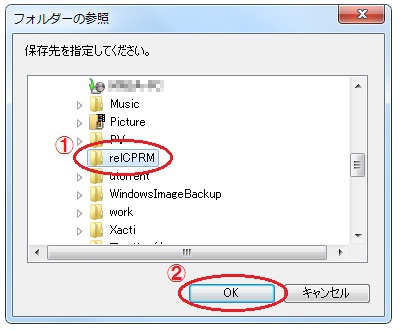
保存先はアナタのお好きな場所を選択してください。
(今回はD:ドライブの中にrelCPRMフォルダーを作って保存します)
VROファイルと出力先の設定が完了したら、赤枠で囲んだ部分の設定をしましょう。
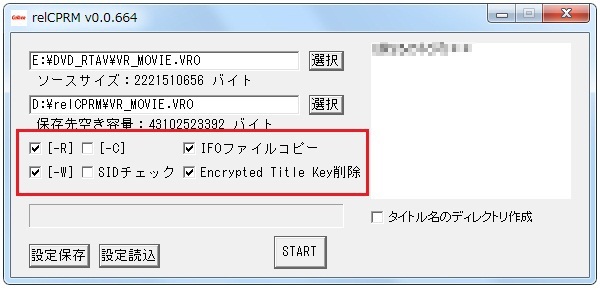
上図のように4か所にチェックを入れてください。
すべての設定が完了したあとに、左下の【設定保存】ボタンをクリックしておくと、次回起動時から上記のような設定作業をする必要がなくなり便利です。
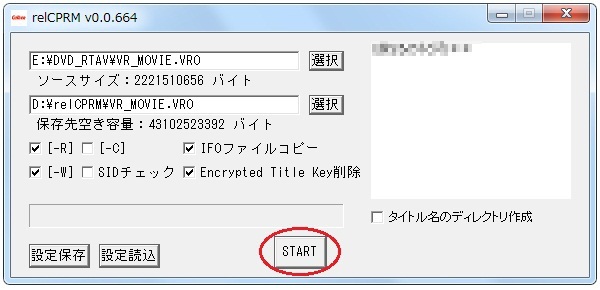
すべての設定が完了したら、赤枠の【START】ボタンを押します。
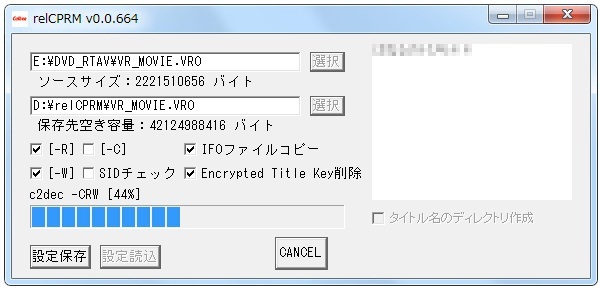
青色のバーでCPRM解除の進捗状況を把握できます。終わるまでしばらく待ちましょう。
地デジのCPRM解除が完了しました。

【OK】を押して、relCPRMを終了してください。
管理人のパソコン環境では、30分程の動画のCPRM解除に約3分40秒で成功しました。
CPRM解除にかかる時間は、あなたのパソコン環境で変わりますのでご了承ください。
CPRM解除が完了するとrelCPRMフォルダーの中にMKB_TBLというファイルが自動で生成されています。このファイルは削除しても大丈夫です。
同じくrelCPRMフォルダーの中にsetup.iniというファイルが自動で生成されています。このファイルにはあなたが保存したrelCPRMの設定内容が記録されています。
指定した保存先を確認しましょう。
(当サイトではD:ドライブの中のrelCPRMフォルダーを指定していました)
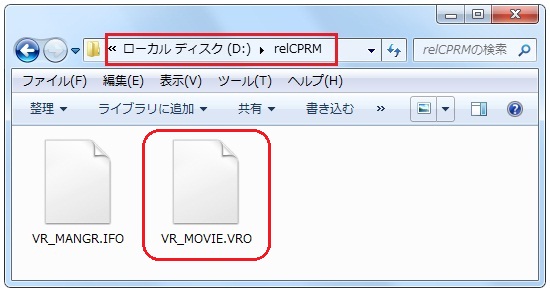
フォルダー内のVR_MOVIE.VROというファイルを確認します。
このVR_MOVIE.VROファイルが、CPRMを解除した地デジ番組の動画ファイルです。
ただ、拡張子がVROのままだとパソコンで再生できないので、拡張子をmpgに変更します。
「拡張子って何?」という方は、拡張子を表示させようをご覧下さい。
拡張子を変更すると、次のような警告画面が表示されます。
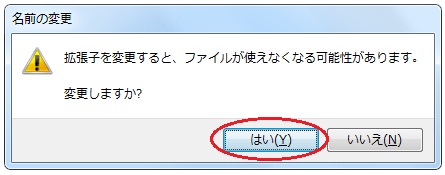
変更してもファイルが使えなくなることはありません。
【はい】をクリックしてください。
ファイル名をVR_MOVIE.mpgへと変更できたら、地デジのコピーは完了です。
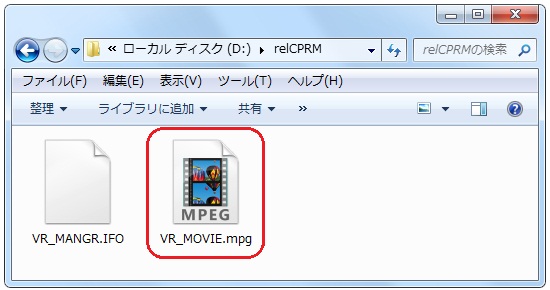
mpgファイルは「フォト」や「Windows Media Player」など、ほとんどのプレーヤーで視聴できます。CPRM解除した地デジ番組を思う存分お楽しみください。
うまく再生できない場合はVLC media playerをお試しください。
CPRM解除に成功したあなたへ
CPRM解除した動画ファイルは約4GBものハードディスク(HDD)容量を使用します。1~2本の動画なら問題ありませんが、数が増えてくるとHDDの容量を圧迫して困ったことになります。
そこで管理人がオススメするのが「外付けタイプの大容量ハードディスク」です!
最近は大容量HDDの価格も安くなり、3TBでも10,000円以下で購入できるようになりました。ちなみに3TBだと、4GBの動画が750本近く保存できる計算になります。
大容量HDDがあれば、パソコンをまることバックアップすることもできますし、写真やホームビデオ、音楽など大切なファイルの保管場所としても使用できます。
あなたも大容量の外付けHDDで、快適なパソコン環境を体験してみませんか?