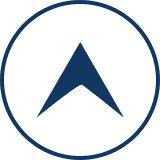CPRM Decrypterで地デジのCPRMを解除しよう
著作権法の改正により2012年10月から個人的に利用する目的であっても、DVDのコピー防止機能を解除して、自分のパソコンに取り込む行為(DVDリッピング)は違法となりました。
平成24年10月から著作権法が変わりました【政府広報オンライン】
地デジのCPRMを解除するために「CPRM Decrypter(シーピーアールエム・デクリプター)」という無料ソフトをダウンロードしましょう。
CPRM Decrypterは初期設定が簡単でわかりやすく、初心者でも楽に扱えるソフトです。CPRM解除中もパソコンに掛かる負荷が少ないので、非力なパソコンをお使いの方には特にオススメです。
CPRM Decrypterの入手先は、あなた自身でお調べください。お問い合わせいただいても回答することはできません。
CPRM Decrypterを解凍する
ダウンロードしたCPRMDecrypter_set.zipをダブルクリックして解凍します。
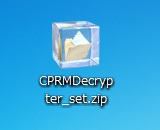
うまく解凍できない場合は、圧縮・解凍ソフト「Lhaplus」をお試しください。
解凍が完了すると、次のようなフォルダーができあがります。
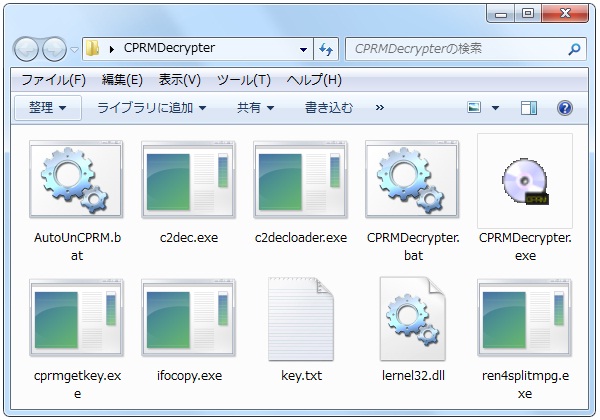
解凍されたフォルダーの中身は下記のとおりです。
- AutoUnCPRM.bat(←このファイルは削除しても問題ありません。)
- c2dec.exe
- c2decloader.exe
- CPRMDecrypter.bat
- CPRMDecrypter.exe
- cprmgetkey.exe
- ifocopy.exe
- key.txt
- lernel32.dll
- ren4splitmpg.exe(←このファイルは削除しても問題ありません。)
このフォルダーに同梱されているcprmgetkeyの動作期限は解除されています。
CPRM Decrypterの使い方
いよいよ地デジのCPRM解除をはじめます。
まずVRモードで録画したDVD(DVD-VR)を、パソコンのDVDドライブに挿入してください。DVDを自動再生した場合は停止しましょう。

Windows XP をお使いの場合、環境によってはDVD-VRを正しく読み込めないことがあります。その場合はUDF2.0リーダーをインストールしてください。
DVD-VRを読み込めたら、CPRMDecrypter.exeをダブルクリックして起動させます。

こちらがCPRM Decrypterの起動画面です。
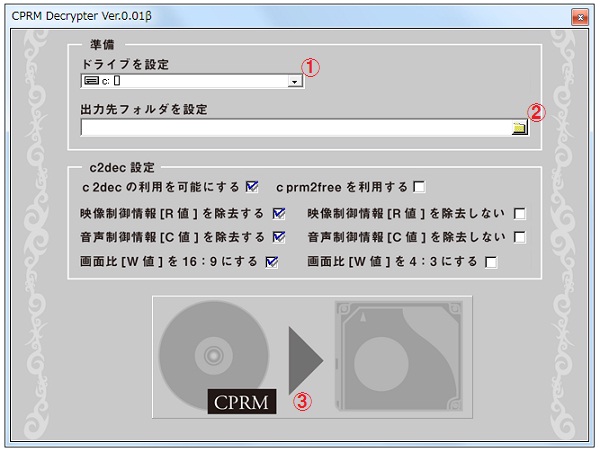
基本的には画像の番号通りにクリックして、各項目を設定していくだけです。
詳しい設定の方法と使い方は以下のとおりです。
①DVDディスクを挿入したDVDドライブを選択します。
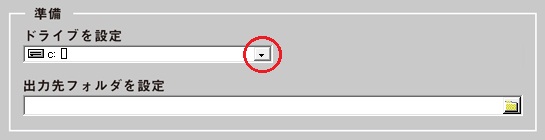
画像の赤丸部分をクリックすると、次のようなドロップダウンリストが表示されます。
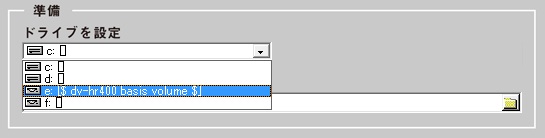
ディスクを挿入したDVDドライブを選択。(今回はE:ドライブを選択しています)
②完成した動画ファイルを保存するフォルダーを指定します。
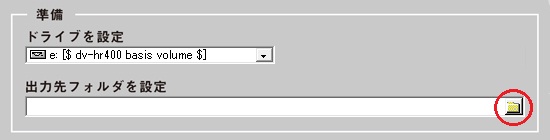
赤丸部分をクリックすると、次のような画面が表示されます。

保存先はアナタのお好きな場所を選択してください。
(今回はD:ドライブの中にCPRM Decrypterというフォルダーを作って保存します)
【c2dec 設定】は画像のとおり「音声制御情報 [C値] を除去しない」の方へチェックを変更してください。
※cprm2freeを使う場合も同じようにチェックを変更してください。

③ドライブと出力先の設定が完了したら、赤枠で囲んだ開始ボタンを押します。

CPRMの解除が始まるとコマンドプロンプト画面が表示されます。
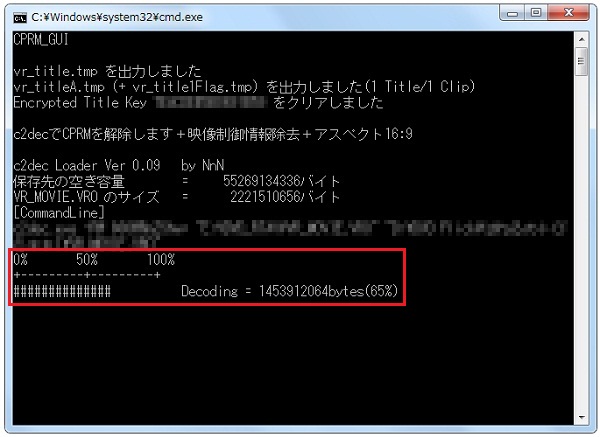
赤枠の部分で進捗状況を把握できます。作業はパソコンに任せてしばらく待ちましょう。
パソコン環境によっては「指定されたプログラムは実行できません」と表示され強制終了することがあります。その場合はVC++ 2005 ランタイムをインストールして下さい。
地デジのCPRM解除が完了しました。
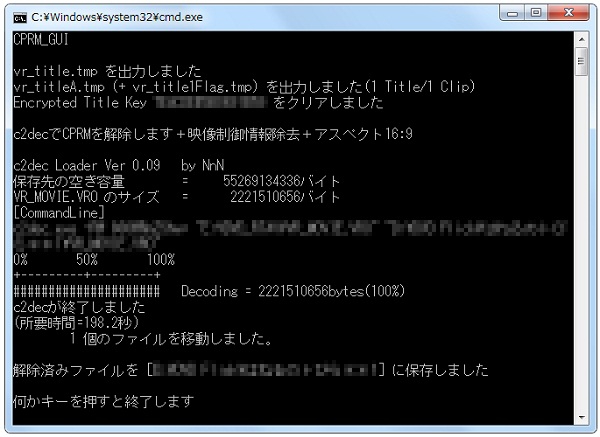
何かボタンを押して、コマンドプロンプト画面を閉じてください。
管理人のパソコン環境では、30分程の動画のCPRM解除に約3分20秒で成功しました。
CPRM解除にかかる時間は、あなたのパソコン環境で変わりますのでご了承ください。
CPRM解除が完了するとCPRM Decrypterフォルダーの中にMKB_TBLというファイルが自動で生成されています。このファイルは削除しても大丈夫です。
指定した保存先を確認しましょう。
(当サイトではD:ドライブの中のCPRM Decrypterフォルダーを指定していました)

保存先フォルダーの中に【録画した地デジの番組名】のフォルダーが新しく作成されています。
フォルダーを開き、VR_MOVIE.VROというファイルを確認します。
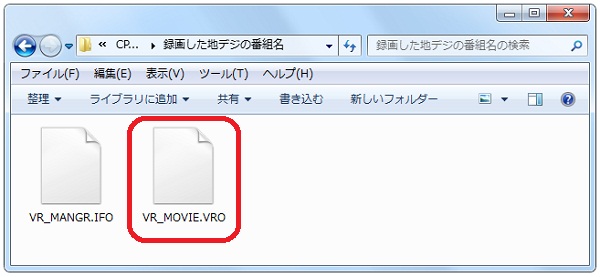
このVR_MOVIE.VROファイルが、CPRMを解除した地デジ番組の動画ファイルです。
ただ、拡張子がVROのままではパソコンで再生できないので、拡張子をmpgに変更します。
「拡張子って何?」という方は、拡張子を表示させようをご覧下さい。
拡張子を変更すると、次のような警告画面が表示されます。
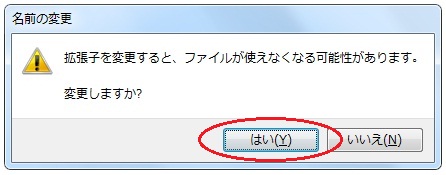
変更してもファイルが使えなくなることはありません。
【はい】をクリックしてください。
ファイル名をVR_MOVIE.mpgへと変更できたら、地デジのコピーは完了です。

mpgファイルは「フォト」や「Windows Media Player」など、ほとんどのプレーヤーで視聴できます。CPRM解除した地デジ番組を思う存分お楽しみください。
うまく再生できない場合はVLC media playerをお試しください。
CPRM解除に成功したあなたへ
CPRM解除した動画ファイルは約4GBものハードディスク(HDD)容量を使用します。1~2本の動画なら問題ありませんが、数が増えてくるとHDDの容量を圧迫して困ったことになります。
そこで管理人がオススメするのが「外付けタイプの大容量ハードディスク」です!
最近は大容量HDDの価格も安くなり、3TBでも10,000円以下で購入できるようになりました。ちなみに3TBだと、4GBの動画が750本近く保存できる計算になります。
大容量HDDがあれば、パソコンをまることバックアップすることもできますし、写真やホームビデオ、音楽など大切なファイルの保管場所としても使用できます。
あなたも大容量の外付けHDDで、快適なパソコン環境を体験してみませんか?