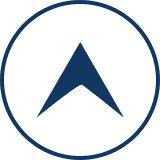Xmedia RecodeでiPhone用の動画へ変換しよう
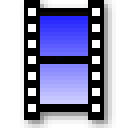
CPRM解除した地デジ動画をiPhoneで再生できる形式に変換しましょう。
今回は、iPhone用の動画を作成するために「XMedia Recode(エクスメディア・レコード)」という無料の動画変換ソフトを使用します。
動画変換ソフト「XMedia Recode」をダウンロードする
XMedia Recodeのダウンロード方法
上記リンクから、下記サイトへ移動します。
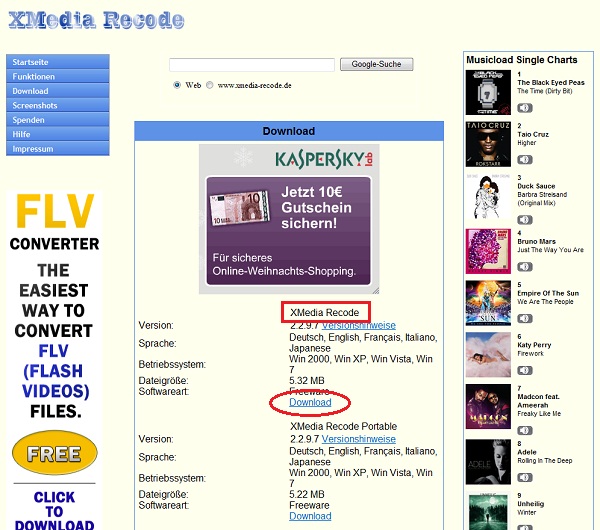
赤枠で囲んだ「XMedia Recode」の【Download】をクリックしてください。
すぐ下のポータブル版と間違えないようにしましょう。
ファイルをそのまま実行するか、保存するかを選択します。
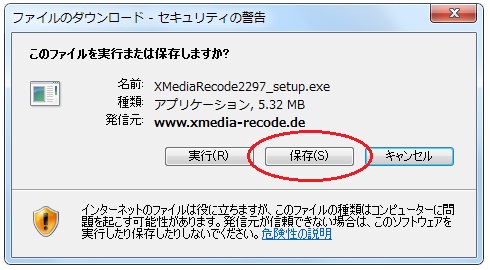
今回は【保存】を選択しました。
XMedia Recodeの保存先を選択してください。
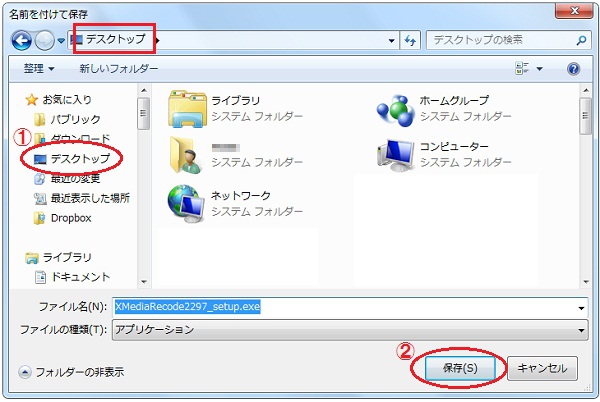
保存先はあなたのお好きなところを選んで保存してください。
(今回はデスクトップを選択しました。)
XMedia Recodeのインストール方法
保存先にできたXMediaRecode2297_setup.exeをダブルクリックして起動しましょう。

セットアップウィザードが表示されます。
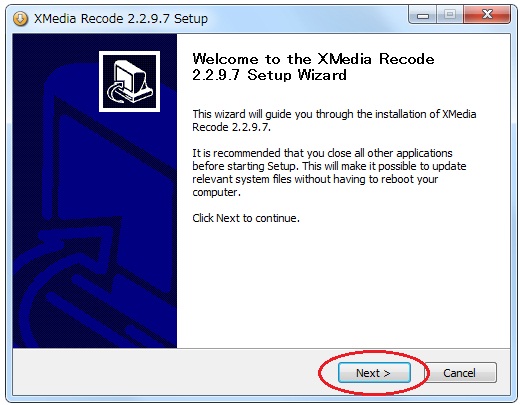
【Next】をクリック。
XMedia Recodeの利用規約です。
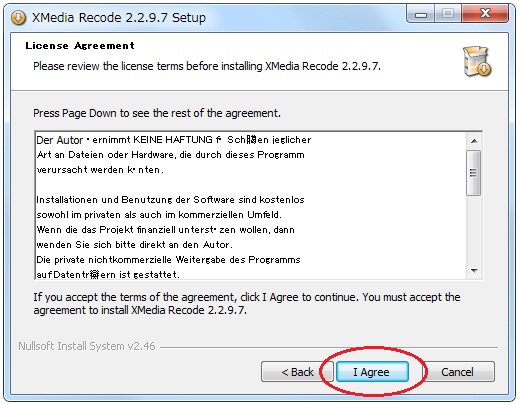
利用規約に同意したら【I Agree】を選択して、次のステップへ進みましょう。
XMedia Recodeを使用できるユーザーを選択します。
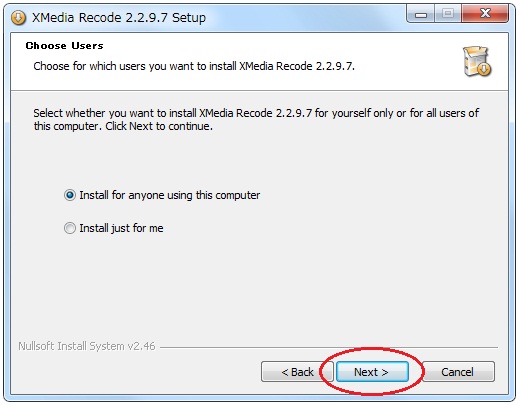
通常は「Install for anyone using this computer」のままで問題ありませんので、そのまま【Next】をクリック。
XMedia Recodeをインストールする場所を指定します。
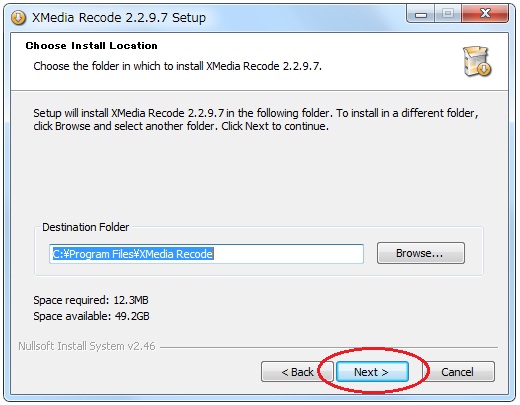
初期設定のままで問題ありませんので、そのまま【Next】をクリック。
続いて、XMedia Recodeをスタートメニューに登録する際の名前を決定します。

通常はそのままで問題ありません。【Next】を選択してください。
これでXMedia Recodeのセットアップウィザードは終了です。
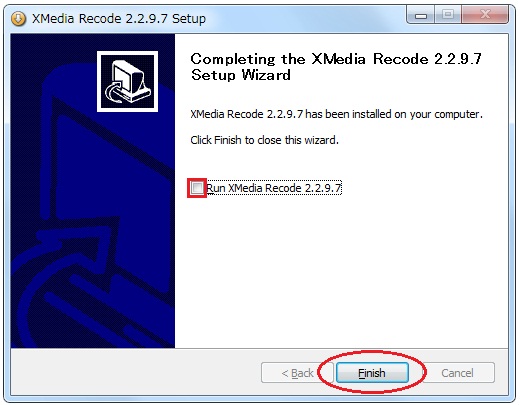
【Finish】をクリックして、ウィザード画面を閉じてください。
赤枠の【Run XMedia Recode 2.2.9.7】にチェックを入れておくとXMedia Recodeが自動で起動します。
XMedia Recodeの使い方
デスクトップの「XMedia Recode」のショートカットをダブルクリックして起動します。

今回はiPhone4用の動画を作成していきます。
これが「XMedia Recode」の本体画面です。

赤丸で囲んだ【ファイル】ボタンをクリックしましょう。
次のような画面が表示されます。
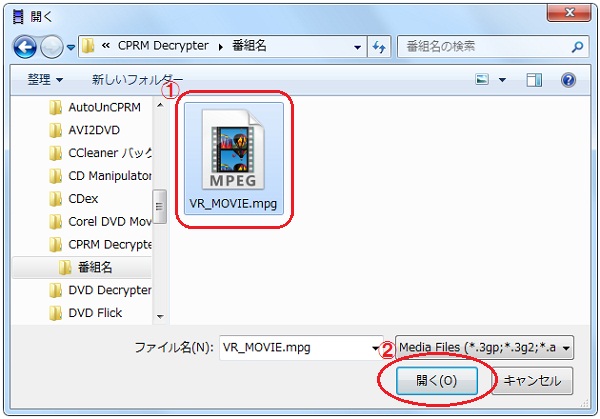
変換したい動画ファイルを選んで【開く】をクリックします。
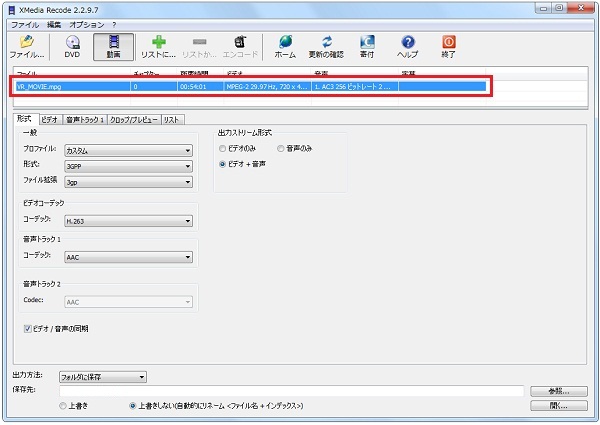
赤枠で囲んだ部分に、選択した動画ファイルが表示されます。
続いて、動画ファイルの変換形式を選択しましょう。
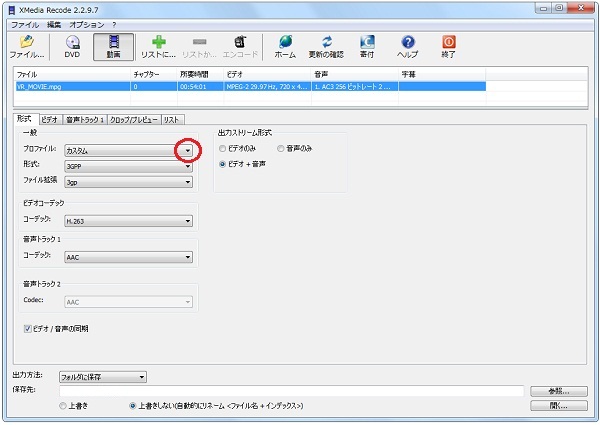
赤丸で囲んだ【プロファイル】をクリックしてください。
このようなドロップダウンリストが表示されます。
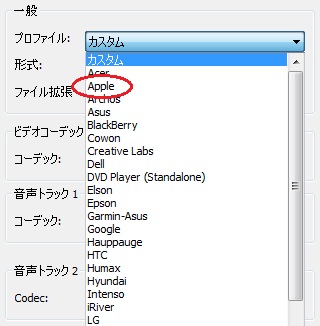
今回はiPhone4用の動画に変換したいので【Apple】を選択します。
【Apple】を選択すると、次のような画面表示に変わります。
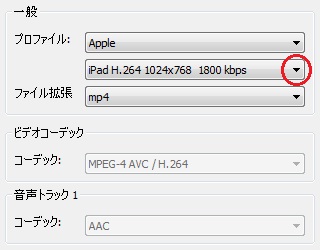
赤丸で囲んだ部分をクリックしましょう。
ドロップダウンリストにiPod/iPhone/iPadの各モデルが表示されます。
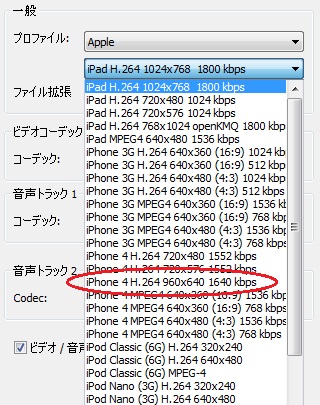
iPhone4用の変換方法だけでも7種類あります。
今回は【iPhone4 H.264 960×640 1640kbps】を選択しました。
今回選択した形式は、ビデオ用のコーデックにH.264を使用して、出力する動画サイズを960×640にするという設定です。
次に、変換後の動画ファイルを保存する場所を選択しましょう。

赤丸の【参照】をクリックします。
次のような画面が表示されます。
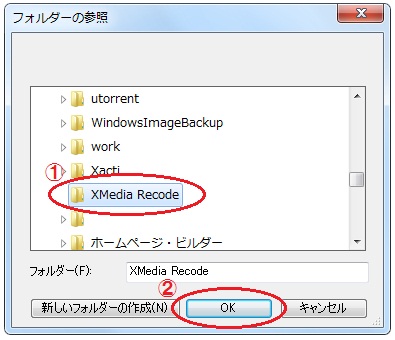
保存先のフォルダーを指定して【OK】をクリック。
(※今回はDドライブにXMedia Recodeフォルダーを作成して、保存することにしました。)
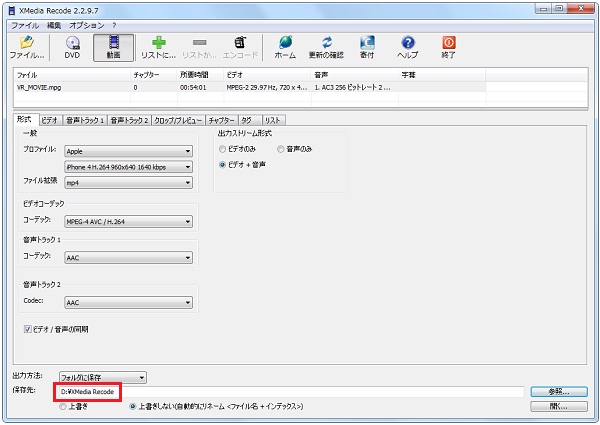
赤枠の部分に、選択した保存先フォルダーが表示されます。
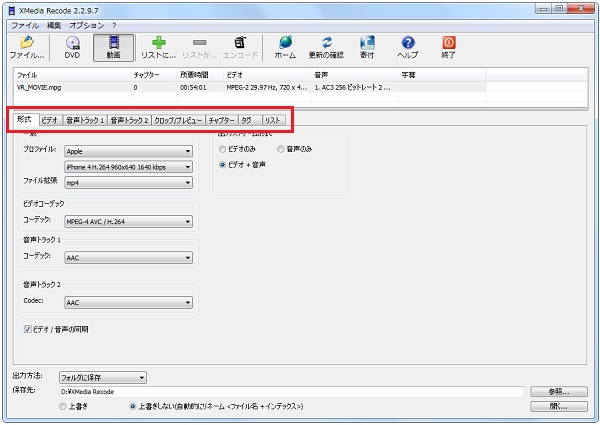
Xmedia Recodeでは赤枠で囲んだタブ部分を選択することで、色々な設定を変更できます。
プロファイルを設定した時点で、自動的に最適な設定へと変更されています。よく分からないまま設定を変更すると失敗の原因になるので注意しましょう。
今回はチャプターを追加してみましょう。興味がない方は下記リンクからスキップできます。
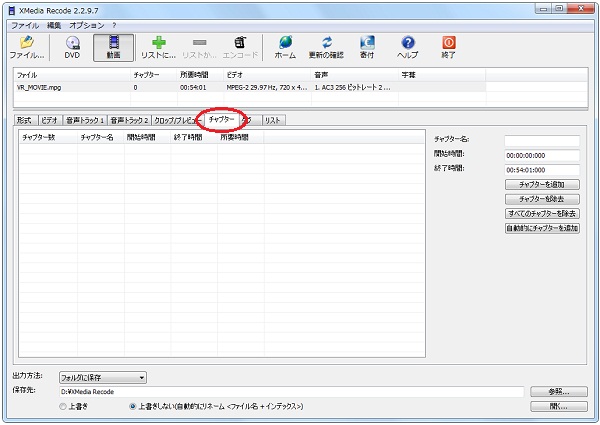
赤丸の【チャプター】タブをクリックします。
画面右のボタンを使って、チャプターを追加していきます。
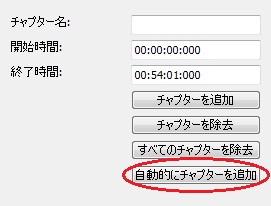
今回は【自動的にチャプターを追加】を選択。
チャプターの間隔を設定する画面が表示されます。
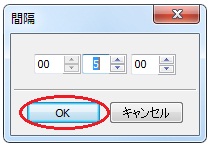
今回は5分毎にチャプターを追加しました。(※左から、時・分・秒)
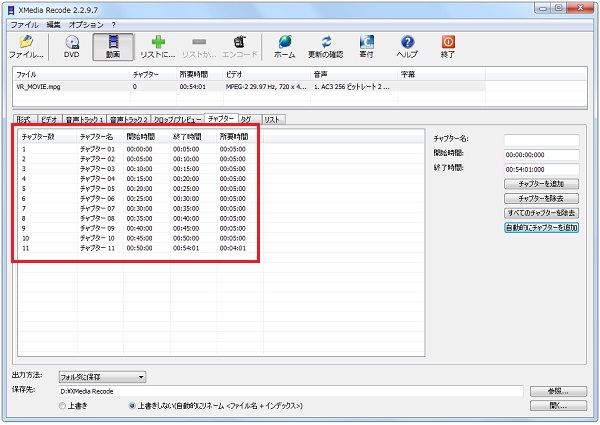
チャプターの設定が終わると赤枠で囲んだ部分に詳細が表示されます。
各種設定が完了したら、変換したい動画を「リスト」に追加しましょう。
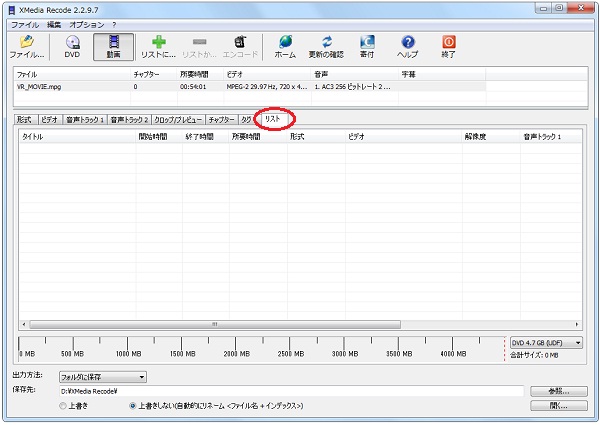
赤丸の【リスト】タブを選択します。
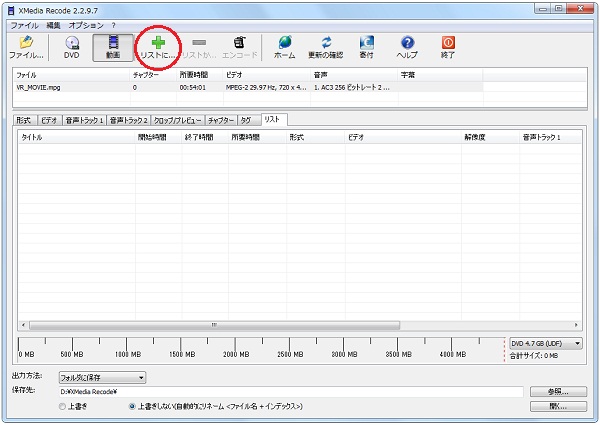
赤丸で囲んだ【リストへ追加】をクリックしてください。
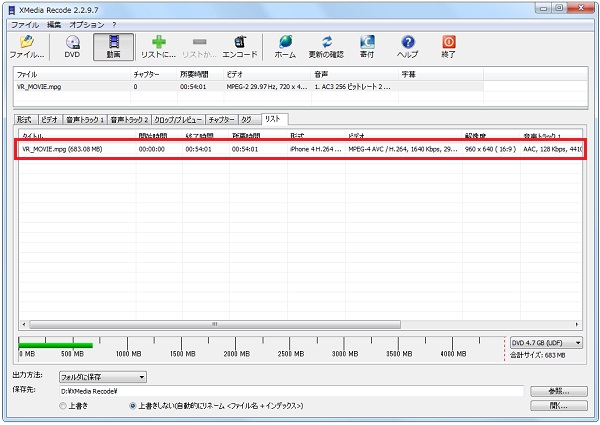
赤枠の部分に変換したい動画がリストに追加されました。
変換したい動画が複数ある場合、同じようにリストに追加しておくと、就寝時や空き時間などにまとめて動画を変換することができます。
各種設定が完了したら、iPhone4用の動画へ変換します。
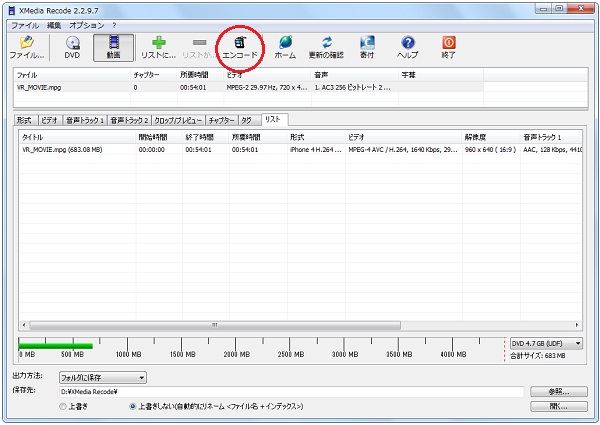
赤丸で囲んだ【エンコード】をクリックしてください。。

動画の変換作業には時間がかかります。しばらくお待ちください。
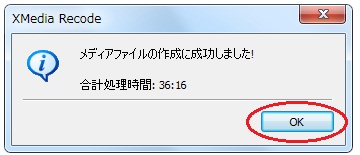
iPhone4用の動画へ変換できました。【OK】をクリックしましょう。
50分程の動画を変換するのに約36分かかりました。(※お使いのパソコン環境によって、動画の変換にかかる時間は変わります。あらかじめご了承ください。)
以上で、動画の変換作業は終わりです。

赤丸の【終了】をクリックして「Xmedia Recode」を終了しましょう。
先程、保存先として選択したフォルダーを開いてください。
(※当サイトではDドライブ内のXMedia Recodeフォルダーを選択していました。)

赤枠のように拡張子が変更された動画(mp4ファイル)が作成されているはずです。
できあがる動画ファイルの拡張子は、選択した変換形式によって変わります。(※今回はiPhone4用の動画へ変換したため、拡張子がmp4になりました。)
「iTunes」を起動してください。
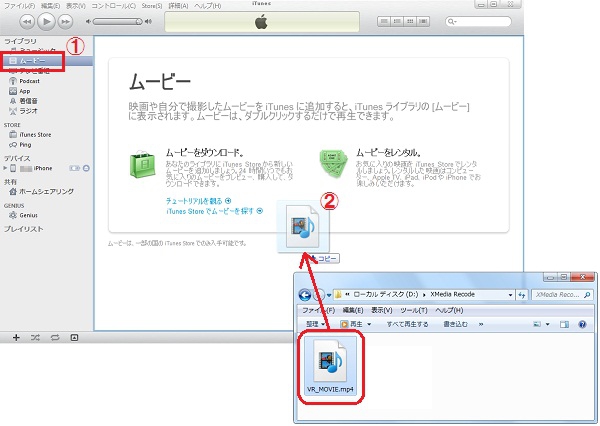
動画ファイルを【ライブラリ】の【ムービー】欄に追加(ドラッグ&ドロップ)します。
管理しやすいようにファイル名を変更しておきましょう。
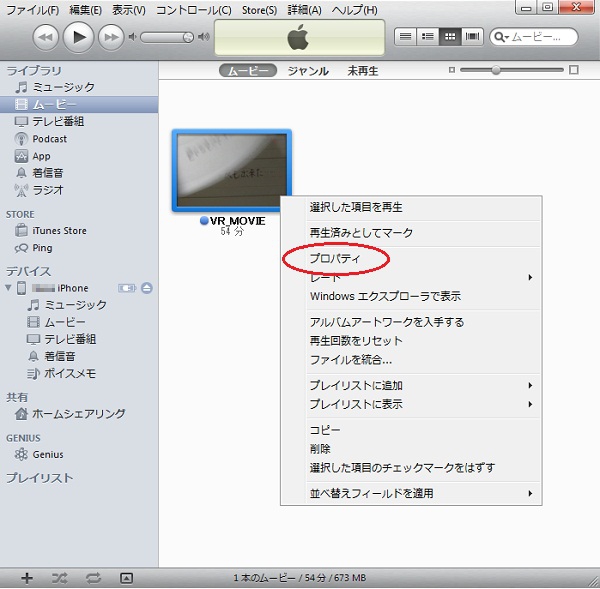
ファイル名を変更したい動画の上で「右クリック」→「プロパティ」を選択。
このような画面が表示されます。
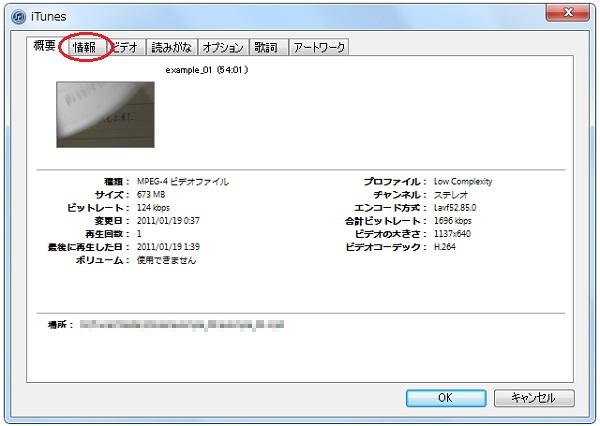
赤丸の【情報】タブをクリックしてください。
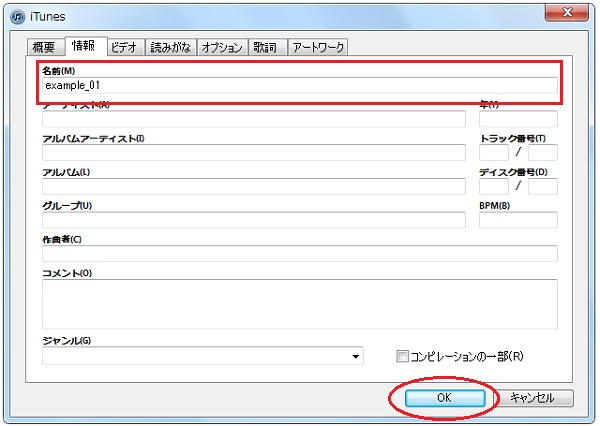
赤枠で囲んだ「名前」の欄に、お好きなファイル名を入力して【OK】をクリックしましょう。
画面下の「ジャンル」も設定しておくと便利です。
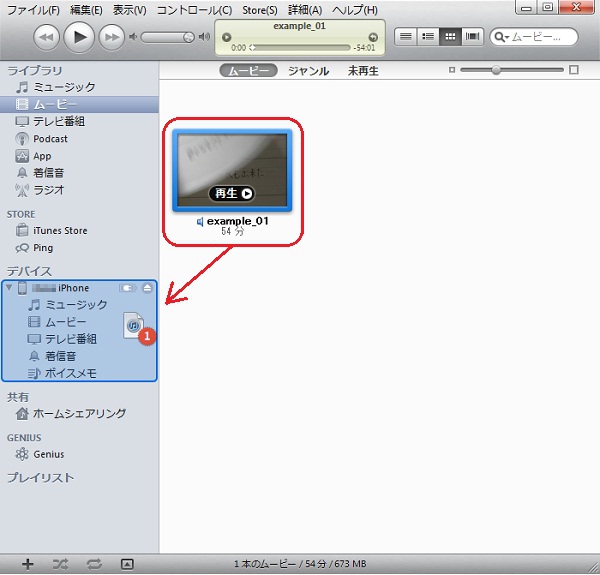
動画ファイルを【デバイス】の【iPhone】に追加(ドラッグ&ドロップ)します。
iPhone4で動画を確認しましょう。
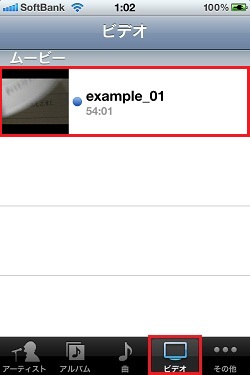
「iPodアプリ」を立ち上げ、画面下の【ビデオ】をタップすると、動画を確認できます。
以上で、コピーした地デジ動画をiPhone4用へ変換する方法はおしまいです。
この方法はiPodシリーズやiPad、PSPなどでも使えます。お気に入りの地デジ動画をお好きな場所で楽しんでください。