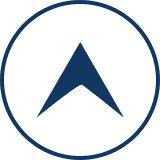Lhaplusの使い方と設定方法
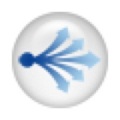
当サイトで紹介している地デジをコピーするためのソフトは、ダウンロードしやすいように圧縮されていることがほとんどです。
しかし圧縮されたファイルはそのままでは使用できません。
圧縮されたファイルは専用のソフトを使って、元のサイズに戻してあげる必要があります。(←この元に戻す作業を解凍といいます)
当サイトがオススメするLhaplus(ラプラス)は20種類以上のファイル形式に対応しており、圧縮・解凍ソフトの中でも抜群の知名度を誇っているソフトです。
その知名度の高さゆえに色々と叩かれたりもしますが、初心者でも簡単に使えて、上級者にも対応できるカスタマイズ性の高さはLhaplusだけです。
Lhaplusのダウンロード方法
上記リンクをクリックすると、窓の社へ移動します。
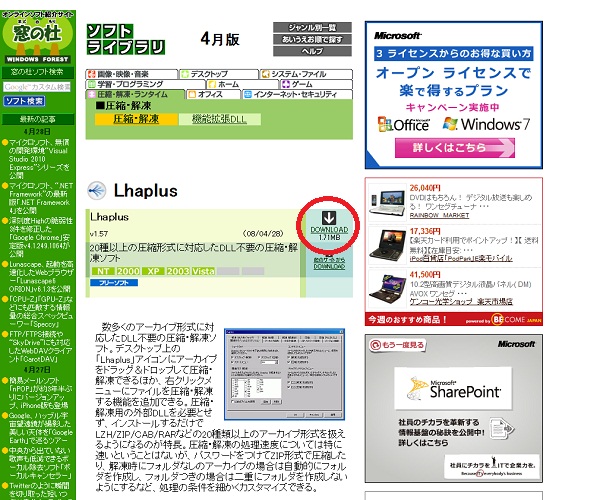
赤丸部分の【DOWNLOAD】をクリックしてください。
お使いのパソコン環境によっては、ポップアップブロックが表示されて、ダウンロードが開始されないことがあります。
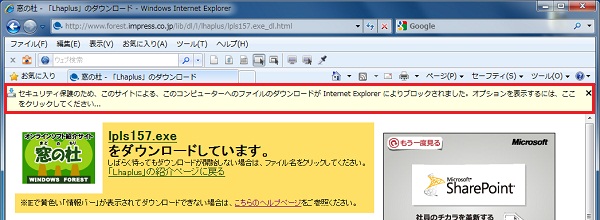
その場合は、ページ上部の赤枠部分をクリックしてください。
クリックした部分が青色に反転します。
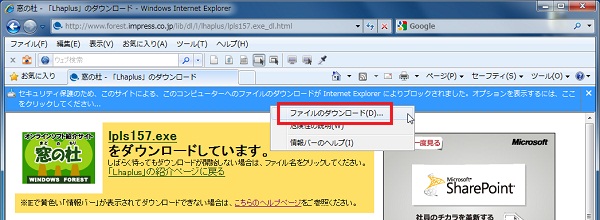
続いて【ファイルのダウンロード】を選択するとダウンロードが開始されます。
「このファイルを実行または保存しますか?」と聞かれます。
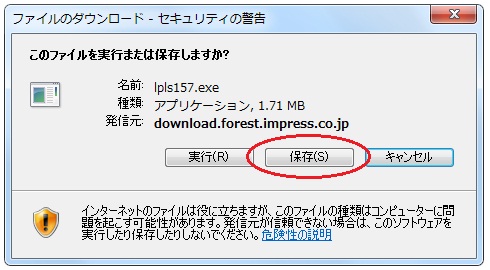
そのまま実行しても大丈夫ですが、今回は【保存】を選択しましょう。
保存先の選択画面です。
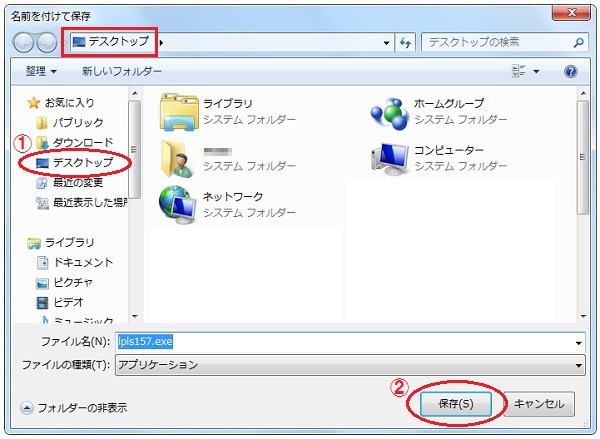
保存先はあなたのお好きな場所でOKです。当サイトでは【デスクトップ】を選択しています。
Lhaplusのインストール方法
無事にダウンロードが完了すると、先程あなたが選択した保存先にlpls157.exeというファイルがあるはずです。
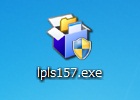
ファイルをダブルクリックして、Lhaplusをインストールしましょう。
Lhaplusのインストールを開始します。
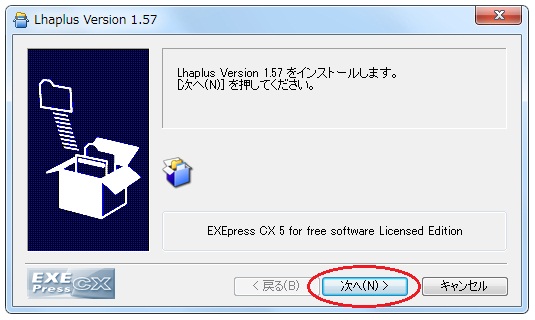
【次へ】をクリックします。
Lhaplusの使用方法や注意事項が表示されます。
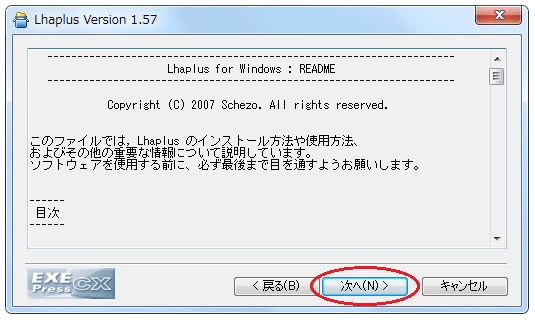
きちんと内容を確認してから【次へ】を選択しましょう。
Lhaplus本体を保存する場所を指定します。
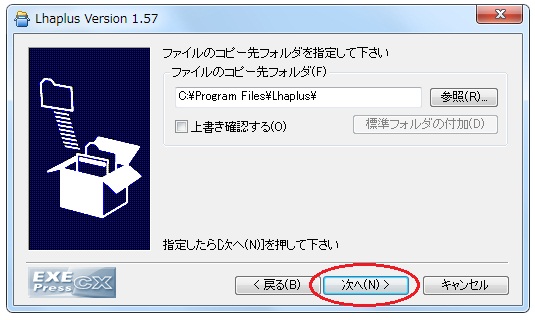
特に指定がなければ、そのまま【次へ】をクリックしてください。
初期設定ではCドライブ ⇒ Program Filesフォルダー ⇒ Lhaplusフォルダーに保存します。
指定した保存先にLhaplusフォルダーがない場合、この画面が表示されます。
※Lhaplusを初めてインストールする場合は必ず表示されます。
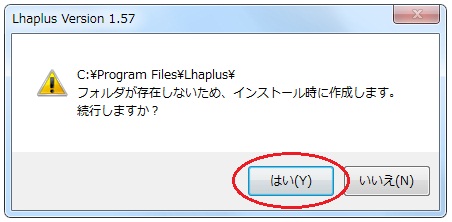
【はい】をクリックすると、自動でフォルダーを作ってくれます。便利ですね~♪
インストール前の最終確認です。
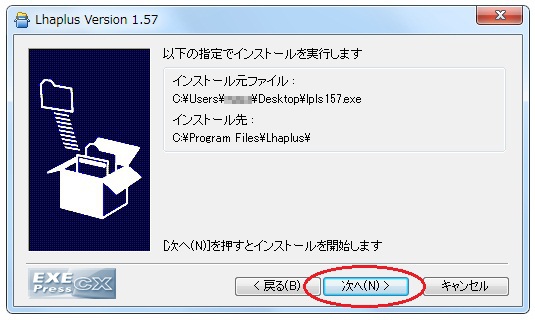
インストール先(保存先)に間違いなければ【次へ】をクリック。すぐにインストールが開始されるので、しばらく待ちましょう。
インストールが完了すると、Lhaplusの初期設定画面が表示されます。
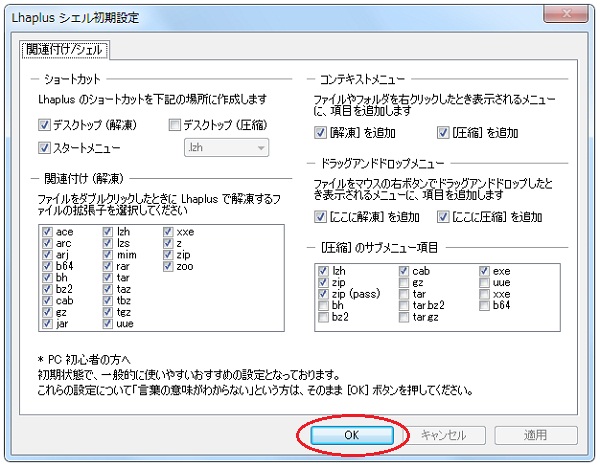
これらの項目は後からでも変更できるので【OK】をクリックして終了です。
ちゃんとインストールできていれば、デスクトップ上にLhaplusへのショートカットができているはずです。
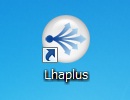
※インストール完了後は、lpls157.exeは削除しても大丈夫です。
Lhaplusの使い方
Lhaplusを使って圧縮ファイルを解凍する方法はいくつかあります。ここでは代表的なLhaplusの使い方を3パターン紹介します。
Lhaplusの使い方 その1 <ダブルクリック編> ★管理人おすすめ
解凍したい圧縮ファイルをダブルクリックするだけで解凍できます。初期設定ではデスクトップに解凍したフォルダーが作成されます。
設定を変えたい時は、Lhaplusを起動して次の画面を表示させてください。

初期設定のままだと赤枠の「指定したフォルダ」にチェックが付いています。
ちなみに青枠に表示されている拡張子はすべてLhaplusで解凍できます。別のソフトで解凍したいファイルがある場合には、該当する拡張子のチェックを外しておきましょう。
管理人おすすめの設定です。
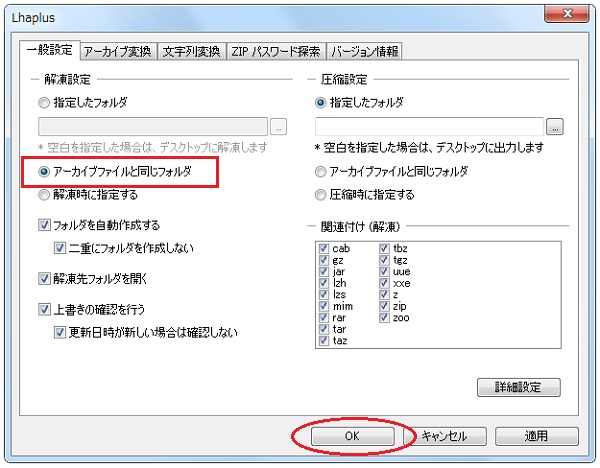
解凍先を「アーカイブファイルと同じフォルダ」に変更します。これで圧縮ファイルと同じ場所に解凍できるようになります。
Lhaplusの使い方 その2 <ドラッグ&ドロップ編>
解凍したい圧縮ファイルを、Lhaplusのアイコンの上にドラッグ&ドロップするだけです。
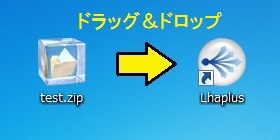
この場合も初期設定ではデスクトップに解凍します。変更したい場合は<ダブルクリック編>を参考にしてください。
Lhaplusの使い方 その3 <右クリック編>
解凍したい圧縮ファイルを右クリックします。
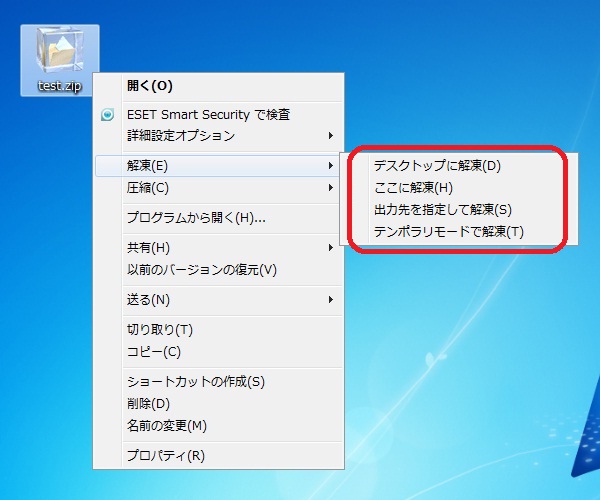
表示されたメニューの中から【解凍】にカーソルを合わせます。展開された赤枠のサブメニューの中から解凍方法を決定します。
- デスクトップに解凍:その名のとおり、デスクトップに解凍します。
- ここに解凍:圧縮ファイルと同じ場所に解凍します。
- 出力先を指定して解凍:解凍先を指定して解凍します。
- テンポラリモードで解凍:解凍時の設定をより細かく指定したい場合などに使います。
Lhaplusのアンインストール方法
Lhaplus(ラプラス)をアンインストールする場合は、
【スタートメニュー】⇒【コントロールパネル】⇒【プログラムのアンインストール】から実行してください。
Lhaplusの便利な使い方
Lhaplus(ラプラス)にはファイルの圧縮・解凍だけではなく、zipファイルにかけられたパスワードを簡単に解除する機能があります。
次回はパスワード解除方法について解説します。