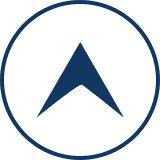TMPGEnc Authoring Works 5 体験版の使い方
TMPGEnc Authoring Works 5 体験版のショートカットアイコンをダブルクリックして起動しましょう。

こちらが TMPGEnc Authoring Works 5 体験版のオープニング画面です。

体験版を利用する前に、ライセンスを取得する必要があります。赤枠の【ライセンスを取得する】をクリックしましょう。
ライセンスを取得する際は、必ずインターネットに接続した状態にしてください。
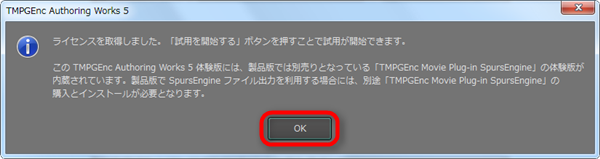
ライセンスを取得できたら【OK】をクリックします。
これで TMPGEnc Authoring Works 5 体験版を利用可能になりました。試用期間はライセンスを取得してから14日間です。

それでは赤枠の【試用を開始する】をクリックして、動画ファイルの編集作業を始めましょう。
体験版では作業の途中で保存できません。体験版を試用する際は、時間に余裕があるときにしましょう。
起動中、お使いのパソコン環境によっては、次のようなメッセージ画面が表示されることがあります。
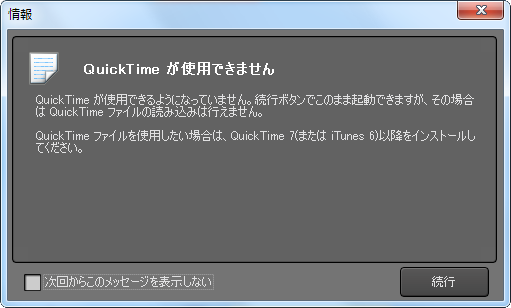
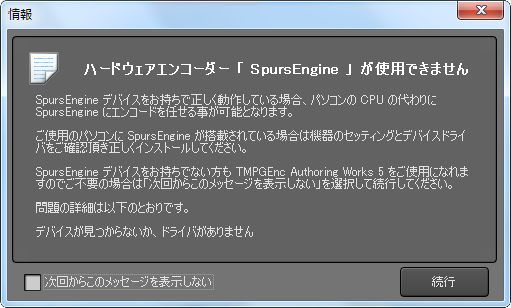
特に問題はありませんので【続行】をクリックしましょう。お好みで【次回からこのメッセージを表示しない】にチェックを入れてください。
編集したい動画ファイルを選択しよう
こちらが TMPGEnc Authoring Works 5 の本体画面です。

赤枠で囲んだ部分の、出力フォーマットが【DVD VIDEO】、その下の【NTSC】が選択されていることを確認してから、【新規プロジェクト開始】ボタンをクリックしてください。
編集したい動画ファイルを選択します。
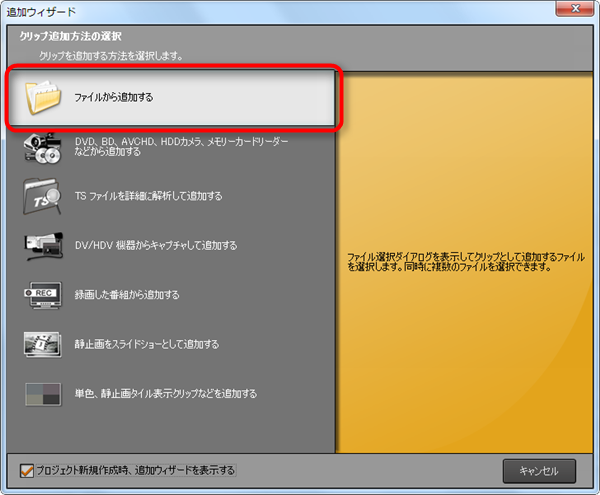
赤枠の【ファイルから追加する】をクリック。
新しいウインドウが表示されます。動画ファイルを保存しているフォルダーへ移動してください。
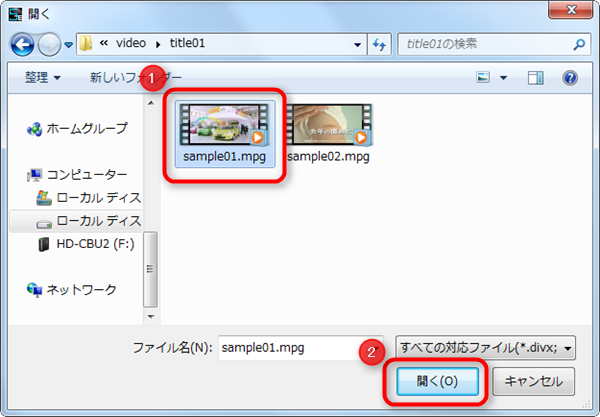
編集したい動画ファイルを選択して【開く】をクリックします。
選択した動画ファイルの情報が表示されます。
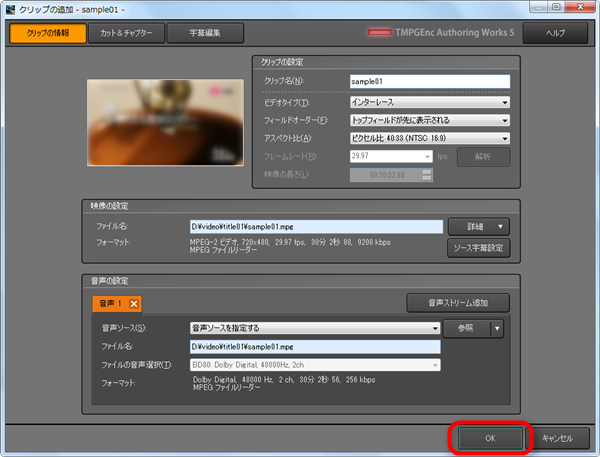
動画の情報を確認したら【OK】をクリックします。
動画ファイルを追加しよう
次に「入力設定」の画面が表示されます。
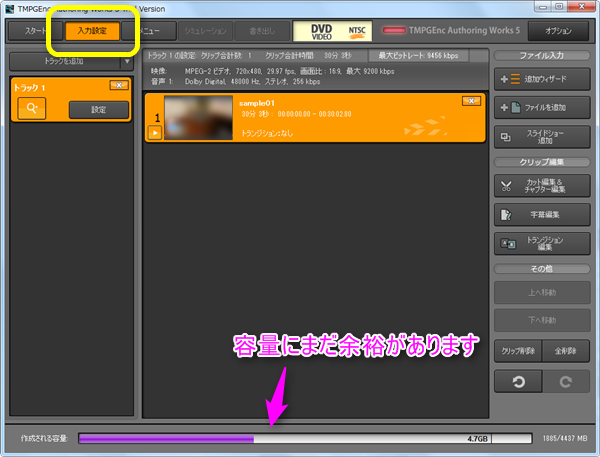
DVDの容量にまだ空きがあるので、さらに動画ファイルを追加してみましょう。
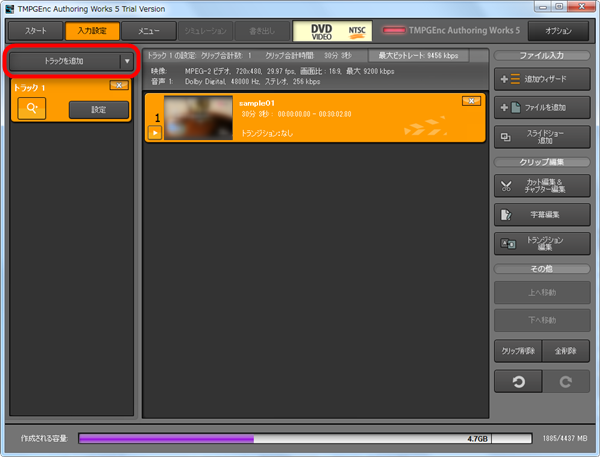
左上の赤枠部分【トラックを追加】をクリックします。
画面左側に新しいトラックが追加されました。
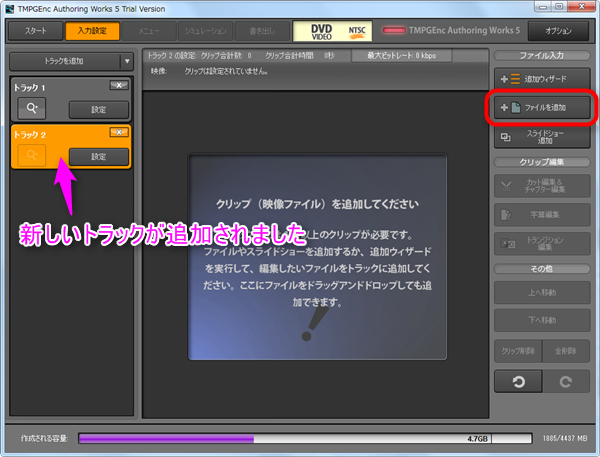
画面右側の赤枠で囲んだ【ファイルを追加】から動画ファイルを追加してみましょう。
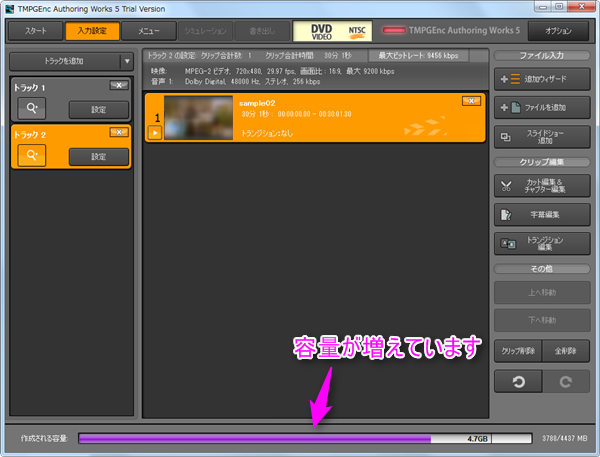
新しいトラックにも動画ファイルを追加しました。容量が増えて、無駄の少ないDVDを作成できそうです。
動画ファイルを編集しよう
いよいよ動画ファイルの編集作業をはじめましょう。
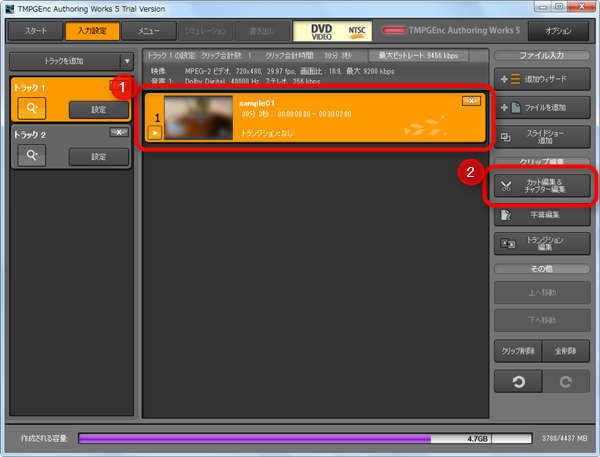
編集したい動画を選択して、赤枠で囲んだ【カット編集&チャプター編集】をクリックします。
この画面上で編集作業を行います。
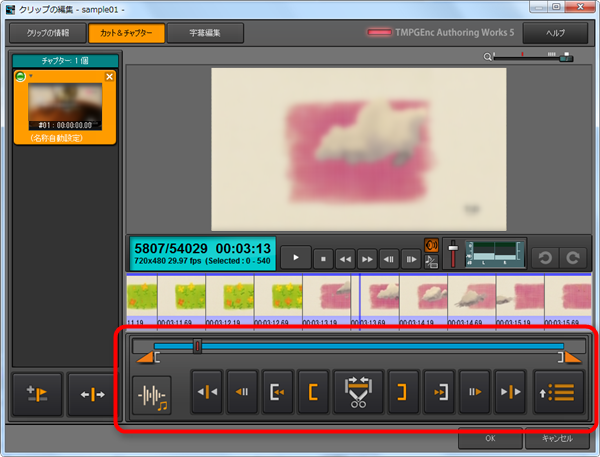
編集作業には赤枠で囲んだボタン類をメインで使用します。まず、カット編集(削除)する範囲を決定しましょう。
 を左右に動かして、カットしたい場面を見つけます。
を左右に動かして、カットしたい場面を見つけます。 と
と を使うと、1フレームずつ移動できます。微調整するときに便利です。
を使うと、1フレームずつ移動できます。微調整するときに便利です。
TMPGEnc Authoring Works 5 には、もっと便利なフレーム間の移動方法があります。
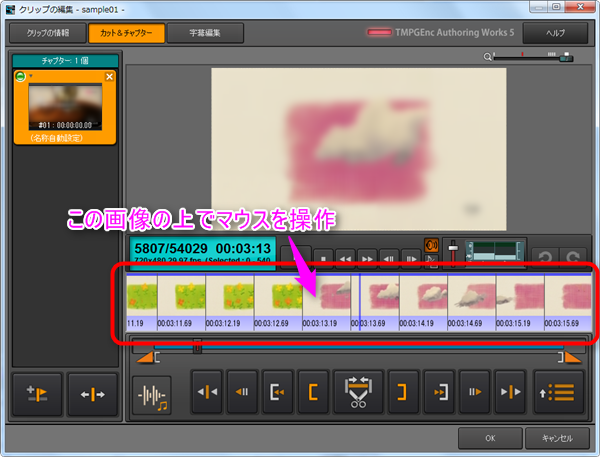
赤枠で囲んだサムネイル画像の上で、マウスのホイール部分をくるくる回すと1フレームずつ移動できます。同じくサムネイル画像の上で左クリックすると数フレームずつ移動します。

サムネイル画像の上で、右クリックしたまま左右にスライドさせると巻き戻しや早送りが簡単に行えます。中央の青いラインから離れるほど高速に、近づくほど低速になります。
それでは、カットする範囲を決めてください。
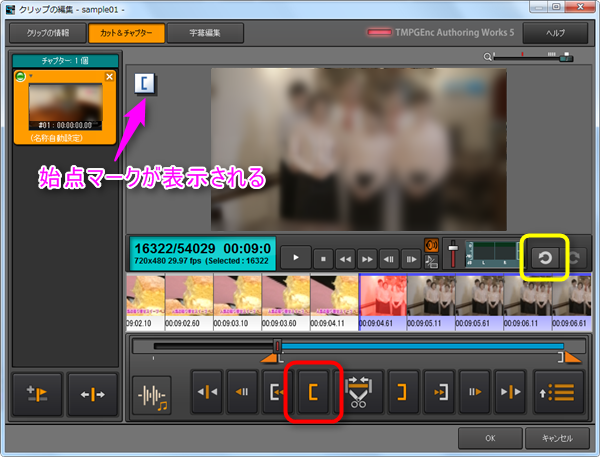
カットしたいシーンの最初のフレームで赤枠の![]() をクリックします。すると編集画面の左上に【始点マーク】が表示されます。
をクリックします。すると編集画面の左上に【始点マーク】が表示されます。
作業をやり直したい時は、黄色枠の![]() をクリックしてください。
をクリックしてください。
次に、カットする範囲の最後のシーンまで移動します。
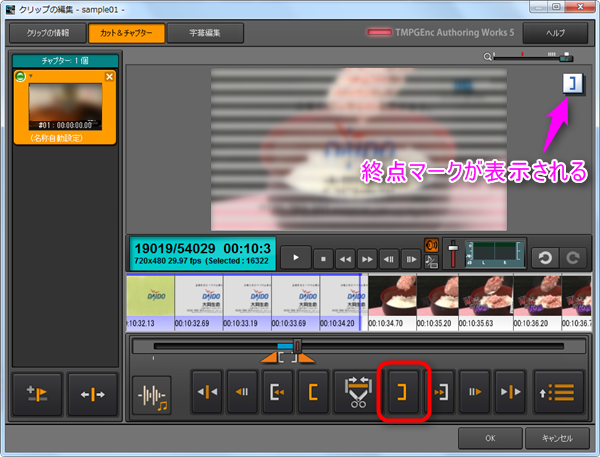
同じくカットしたいシーンの最後のフレームで赤枠の![]() をクリックします。編集画面の右上に【終点マーク】が表示されます。
をクリックします。編集画面の右上に【終点マーク】が表示されます。
無事にカットする範囲を指定できました。
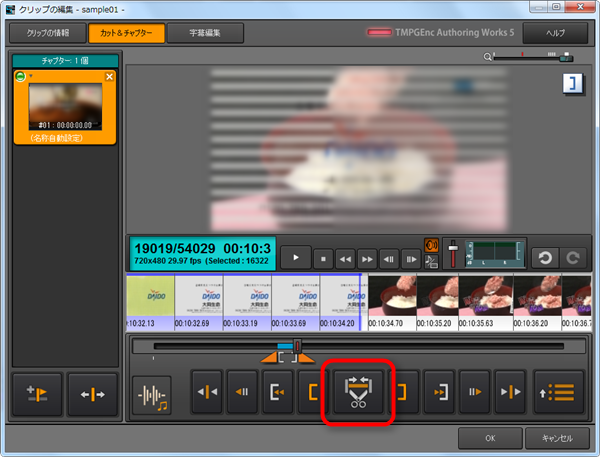
最後に赤枠で囲んだ![]() で選択したシーンを削除しましょう。
で選択したシーンを削除しましょう。
これでカット編集は終わりです。
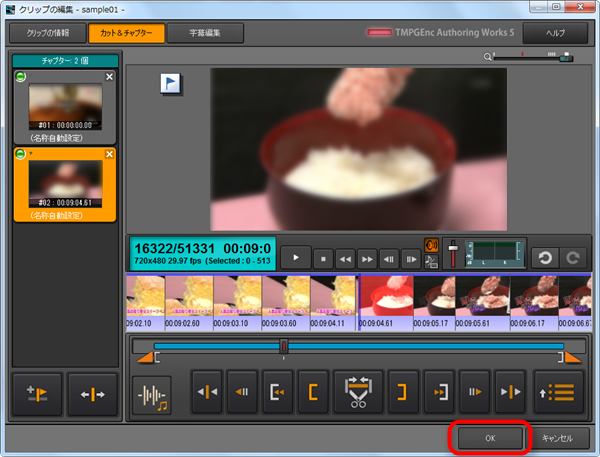
他にもカットしたい場面があるときは、同じ作業を繰り返してください。すべての編集作業が完了したら【OK】をクリックしましょう。
DVD-Video用にチャプターを設定しよう
TMPGEnc Authoring Works 5 では、カット編集した際に自動でチャプターが設定されます。
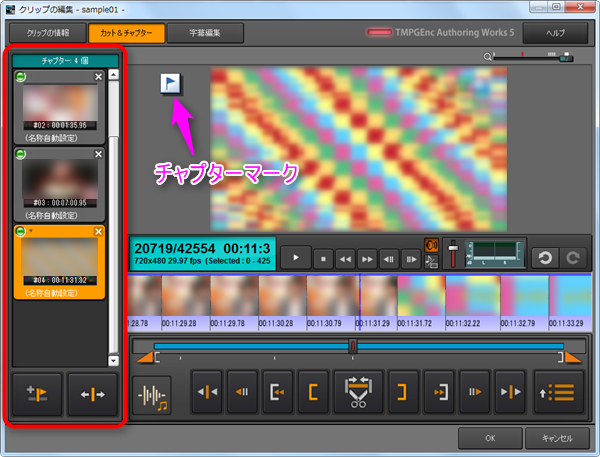
画面左の赤枠で囲んだ部分にチャプターに設定した場面が表示されています。![]() でお好きな場面にチャプターを追加することもできます。
でお好きな場面にチャプターを追加することもできます。
チャプターを設定しておくと、DVD-Videoとして観るときに便利です。
DVD-Videoのメニュー画面を作成しよう
続いて、メニュー画面を作成しましょう。
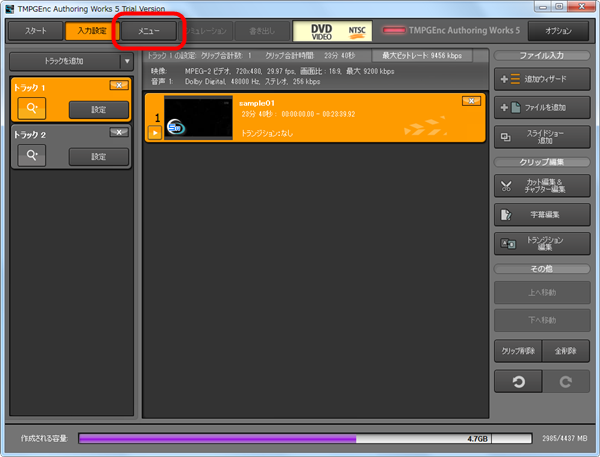
画面上部の赤枠で囲んだ【メニュー】をクリックします。
メニュー画面が必要ない場合でも【メニュー】をクリックしてください。
メニュー作成ウィザードが表示されます。
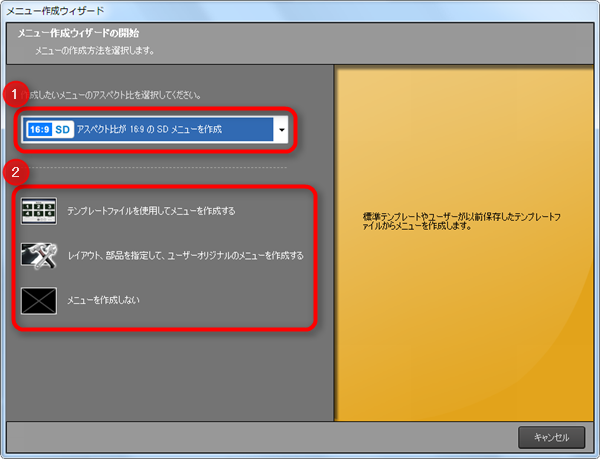
- アスペクト比(縦横の比率)を「4:3」と「16:9」のどちらにするか選択します。(※基本的には16:9をオススメします。)
- メニューの作成方法を選択します。(※今回はテンプレートを使って作成します。)
メニュー画面が必要ない場合は、この画面で【メニューを作成しない】を選択してください。
メニューテンプレートを選択しましょう。
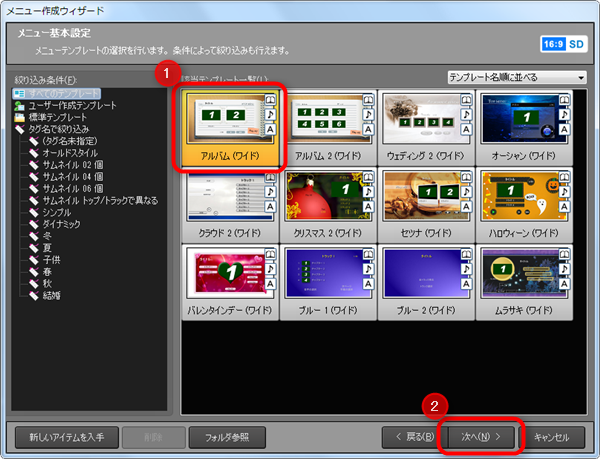
お好みのテンプレートを選んで【次へ】をクリックしてください。
(※今回はアルバム(ワイド)を選択しました。)
メニューの構成を指定します。
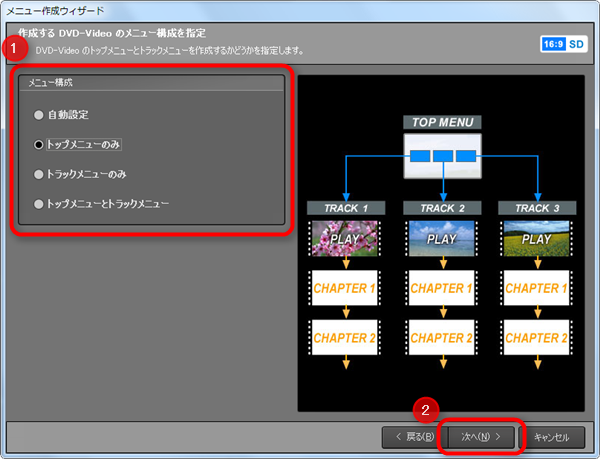
トップメニューの他にトラックメニューを作成するかどうかを選択します。横のイメージ図を参考にしながら選びましょう。
(※今回はトップメニューのみを選択しています。)
最後に、DVD-Video再生時の動作設定を選択しましょう。
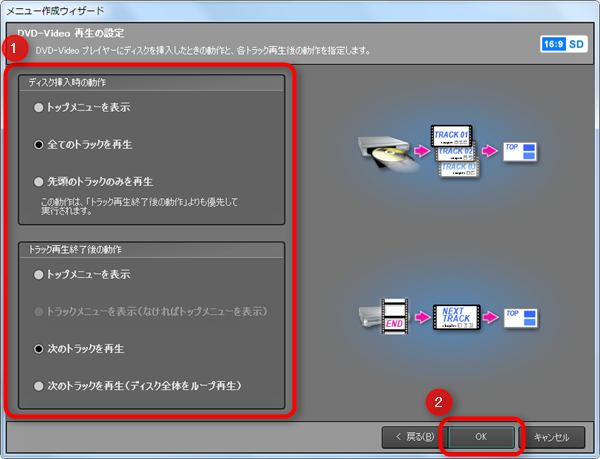
「ディスク挿入時の動作」と「トラック再生終了後の動作」をそれぞれ選択して【OK】をクリックします。
「メニュー」の設定画面が表示されます。
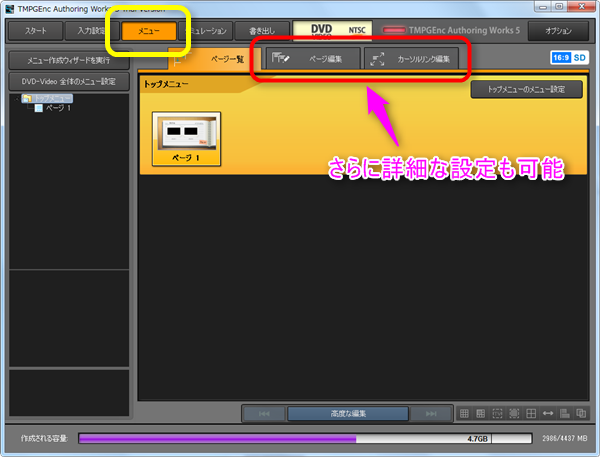
赤枠の「ページ編集」や「カーソルリンク編集」から、さらに詳細な設定も可能です。こだわりの機能が満載なので、気になる方は色々とチャレンジしてください。
編集した動画をDVD-Videoに変換しよう
DVD-Videoに変換する前に、編集した動画を確認しておきましょう。
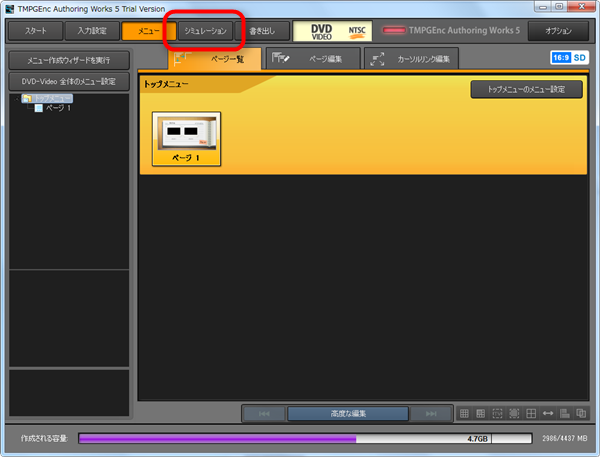
赤枠の【シミュレーション】をクリックします。
シミュレーション画面が表示されます。
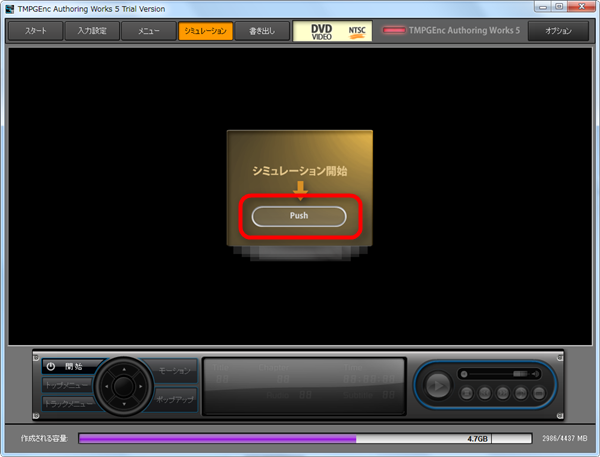
赤枠の【Push】をクリックすると動画を確認できます。
編集した動画や、作成したメニューに問題がなければ、DVD-Videoに変換しましょう。
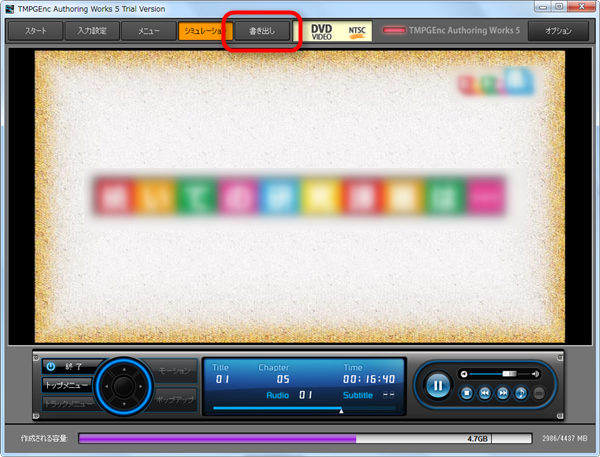
画面上の赤枠部分【書き出し】ボタンをクリックしてください。
「書き出し」メニューが表示されます。
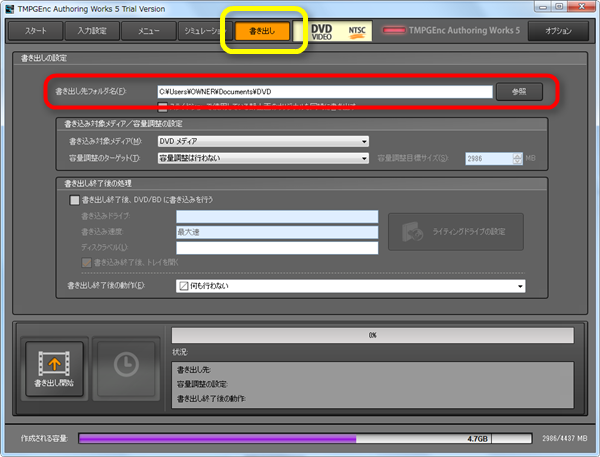
DVD-Videoに変換するため、パソコンのハードディスクに最低でも4GB以上の空き容量が必要になります。
赤枠部分に表示されている保存先に、十分な空き容量がない場合は【参照】ボタンをクリックして、お好みの保存先を指定してください。
(※当サイトではD:ドライブの中にTAW5フォルダーを作成して保存します。)
続いて、書き出し終了後の処理方法を選択します。

まず【書き出し終了後、DVD/BDに書き込みを行う】にチェックを入れます。次に【ライティングドライブの設定】ボタンをクリックしましょう。
新しいウインドウが表示されます。
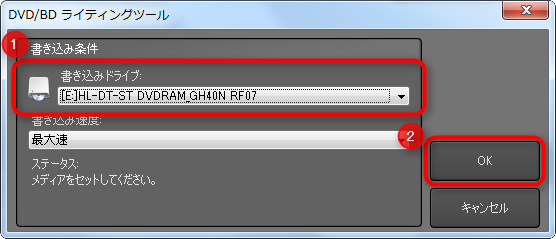
書き込みドライブを選択してから【OK】をクリック。
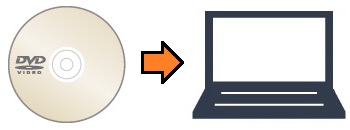
空のDVDディスクをパソコンにセットしてください。
「書き出し」メニューに戻ります。

赤枠で囲んだ【ディスクラベル】の欄にお好きな名前を設定しましょう。
(※当サイトではexample01と設定します。)
ディスクラベルは空白のままでも大丈夫です。その場合はDVDを作成した日付が自動的に設定されます。
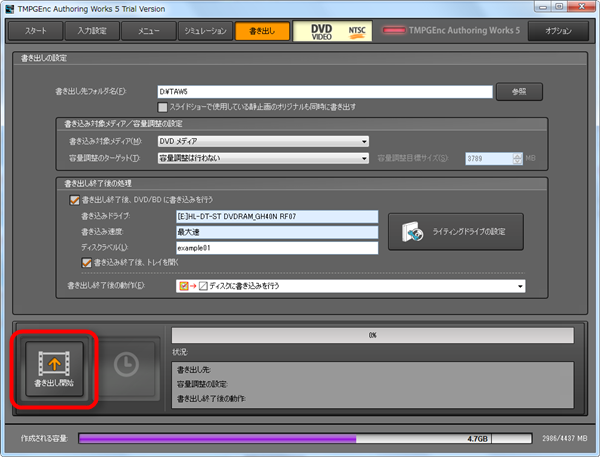
赤枠で囲んだ【書き出し開始】をクリックすると、DVD-Videoへの変換作業を始めます。
体験版の制限事項が表示されます。

内容を確認して【はい】をクリックします。
ウォーターマーク画像については後ほど説明します。
DVD-Videoへの出力作業が始まりました。
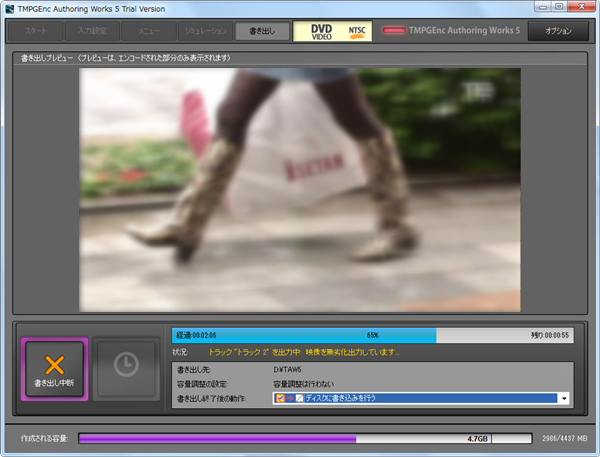
作業終了までしばらく待ちましょう。

最後にDVDディスクへ書き込みをしています。
DVD-Videoが完成しました。
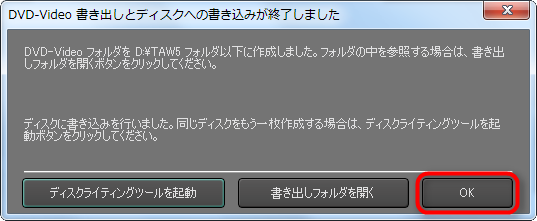
【OK】をクリックして、完成したDVD-Videoを確認してください。
先ほど設定した出力先フォルダー内にはAUDIO_TSフォルダーとVIDEO_TSフォルダーが作成されています。中身はDVD-Videoの構成ファイルなので、必要なければ削除しても大丈夫です。
それでは完成したDVD-Videoを再生してみましょう。
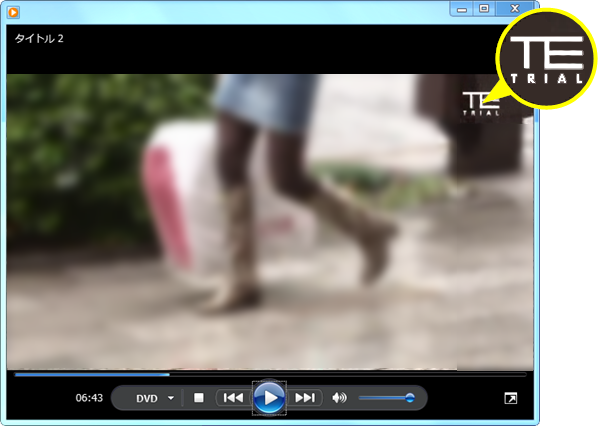
体験版で作成したDVD-Videoには、編集した箇所の画面右上にウォーターマーク画像(ロゴマーク)が1秒ほど表示されます。
製品版ではウォーターマーク画像は表示されませんのでご安心ください。
最後まで読んでいただき、ありがとうございました。
以上で、TMPGEnc Authoring Works 5 体験版の使い方に関する説明はおしまいです。
体験版には色々な制限がありますが、それでも無料ソフトを使って編集作業をするより何倍も楽に作業ができたと思います。
ぜひ、あなたもTMPGEnc Authoring Works 5で、より快適な編集作業とDVD-Video作成をお楽しみください。