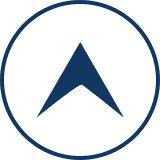Nero InfoToolでCPRM対応ドライブかどうか調べよう
CPRM解除をはじめる前に、あなたのパソコンのDVDドライブがCPRMに対応しているかどうか調べましょう。
DVDドライブがCPRMに対応していないと地デジをコピーすることはできません。
当サイトでは、あなたのパソコンのDVDドライブが、CPRMに対応しているかチェックするためにNero InfoToolという無料ソフトを紹介します。
著作権法の改正により2012年10月から個人的に利用する目的であっても、DVDのコピー防止機能を解除して、自分のパソコンに取り込む行為(DVDリッピング)は違法となりました。
平成24年10月から著作権法が変わりました【政府広報オンライン】
Nero InfoToolのダウンロード方法
赤枠内の Nero InfoTool【詳細情報 / ダウンロード】をクリックする。
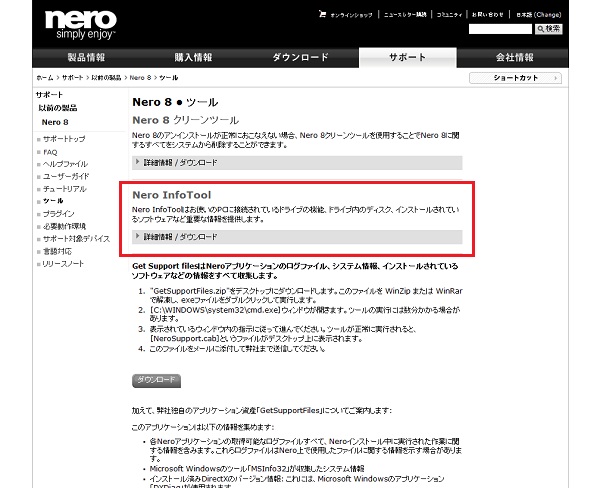
プルダウン方式でNero InfoToolのダウンロード方法と使い方が表示されます。
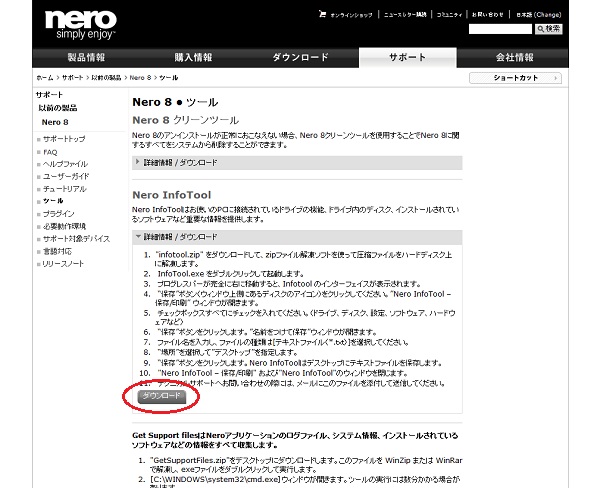
赤丸で囲んだ【ダウンロード】をクリック。
「このファイルを開くか、または保存しますか?」と聞かれます。
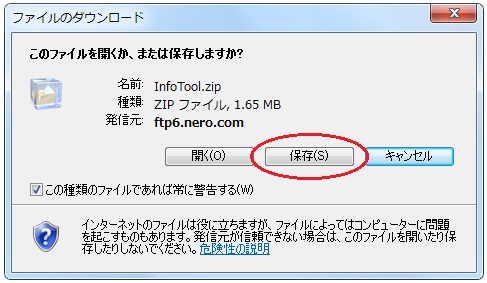
今回は【保存】をクリック。
ファイルの保存先を選択します。保存先はあなたのお好きな場所を選んでください。
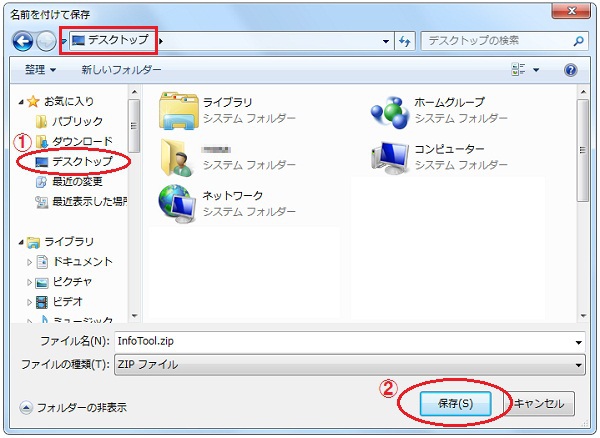
今回はわかりやすく【デスクトップ】を選んで【保存】をクリックします。選択した保存先にInfoTool.zipがあればダウンロード完了です。
Nero InfoToolでDVDドライブをチェックする
ダウンロードした圧縮ファイルInfoTool.zipを解凍します。
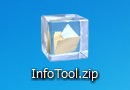
解凍が完了すると、次のようなフォルダーができあがります。
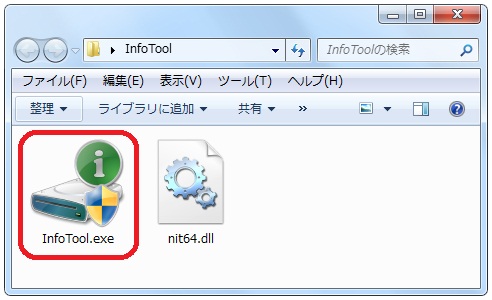
InfoTool.exeをダブルクリックして起動させます。
こちらがNero InfoToolの起動画面です。
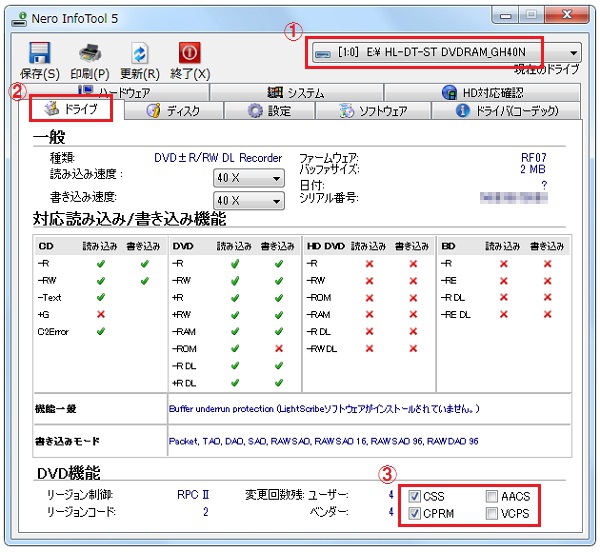
①CPRMに対応しているかどうか調べたいDVDドライブを選択します。
②【ドライブ】のタブをクリック。
③【CPRM】の項目にチェックが付いていれば、CPRM対応ドライブです。
あなたのパソコンのDVDドライブがCPRM対応であることが確認できたら、今度はCPRM対応のDVDディスクを用意する必要があります。
次回はCPRM対応DVDディスクと、地デジを録画する際の注意事項について解説します。