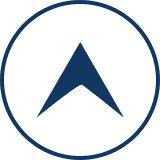動画素材を集めて、お気に入りDVDビデオを作成する
当サイト管理人に寄せられた貴重な情報や実践例をご紹介します。
今回の目的は「音楽番組を録画して、1曲ずつカット編集、それらをまとめたDVDビデオ(VOB)を作成する。」ことです。ただこの方法は、音楽番組だけではなく、いろいろな番組でも応用できますので、興味がある方はぜひ参考にしてください。
この記事は当サイトに寄せられた情報を元に、管理人なりに読みやすく書き換えたものです。内容に関するご質問等にはお答えできません。あらかじめご了承ください。
DVD-Video作成時のポイント
- エンコードすると、完成した動画の画質がエンコードする前と同程度か、それ以下になってしまうので、エンコードする回数はできるだけ少なくする。(※今回は録画時の1回のみ)
- 1曲ずつカットして、その後の編集作業でも画質の劣化が目立たないDVD-Videoを作成することが重要。(※ポイントは、曲間のフリーズと音ズレの防止)
- 上記作業が終われば、あとは一般的なDVD-Videoの編集方法と同じです。
1. レコーダーの録画モードとカット編集の順序について
今回使用したレコーダー:Panasonic DMR-BW680
「DRモードで録画 ⇒ レコーダーにてフレーム単位で1曲ずつでカット ⇒ DVD相当画質にエンコードしディスク(VRO)にダビング。」という流れでの作業がオススメ。
 投稿者様からのコメント
投稿者様からのコメント最初はそのままDVD-VideoにできるようにDVD相当画質モードで録画してからディスクにダビングしていました。
しかし、この場合にはGOP単位でしかカットできず、前後の必要ない映像も混じってしまいます。そのため再度カット編集をしなければなりません。
上記の方法でカットすれば、ディスク(VRO)をDVD-Video(VOB)にするだけで完了です。
2. 元ファイルの音ズレを確認する方法(データによる確認)について
元ファイルの音ズレを確認するためにVobEditを使用する。
- mpgファイル、またはVROファイルを開く。
- 映像の開始(V)=最初の [Video Pack] [B]の [0017] PES HeaderDataの「PTS」の値を調べる。
- 音声の開始(A)=最初の [Audio Pack]の [0017] PES HeaderDataの「PTS」の値を調べる。
 投稿者様からのコメント
投稿者様からのコメントPTS(Presentetion Time Stamp)は90kHzなので、90で割るとmsec(ミリ秒)になります。
例えば(V)=29000、(A)=20000の場合、差は -9000なので、-9000/90= -100msecです。
【参考】Audio Delay調査(VobEditを使用)を見る
3. 動画ファイルを分割(demux)する方法について
TMPGEncを使用して動画ファイルを映像と音声に分離(demux)する。
4. 音ズレを再確認する方法(感覚による確認)について
Cuttermanを使用して音ズレを再確認する。
 投稿者様からのコメント
投稿者様からのコメント分離した映像と音声を入力し、さっき調べた音ズレ(Audio-Delay)をmsec単位で設定。実際に再生して音ズレがないか確認します。(違っていれば適当に設定値を調整して適正値を探すことも可能。)
【参考】音ズレの確認 GOP構造確認(Cuttermanを使用)を見る
5. 音ズレを調整しオーサリング(remux)する方法について
Muxmanを使用して結合(remux)する。(※過大なAudio-Delayをカットしてくれるため編集時に有効です。)
 投稿者様からのコメント
投稿者様からのコメントエンコードしないので、元の映像と音声を維持できます。demuxした映像と音声を入力し、Audio-Delay設定(msec単位)を入力し、オーサリング。
これで1曲単位のDVD-Video(VOB)ができるので、あとは既存のソフト・方法で自由に料理できると思います。
今回紹介したソフトは下記リンクから探すことができます。
http://homepage2.nifty.com/sophia0/freesoft/
Spcial Thanks to jinjin
スポンサーリンク