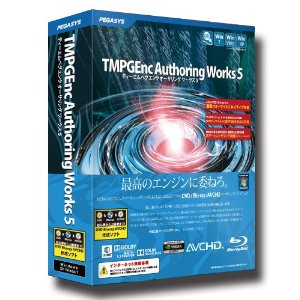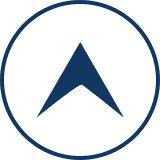TMPGEncで動画(mpgファイル)を映像と音声に分離しよう
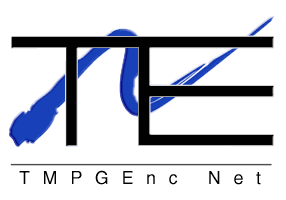
コピーした地デジ(mpgファイル)を編集するために「TMPGEnc(ティーエムペグエンク)」という動画編集ソフトの無料版を使います。
TMPGEnc無料版で、コピーした地デジを映像部分(m2vファイル)と音声部分(ac3ファイル)に分離しましょう。
動画編集ソフト「TMPGEnc 2.5 無料版」をダウンロードする
TMPGEnc 2.5 無料版のダウンロード方法
上記リンクから、下記サイトへ移動します。
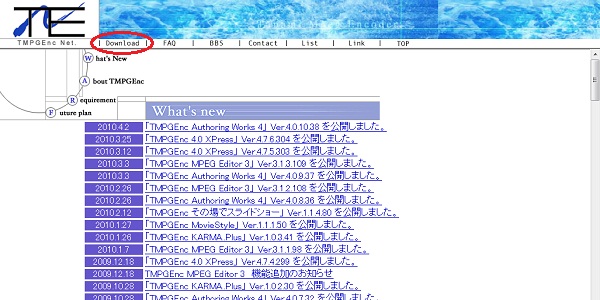
赤丸の【Download】をクリック。
ダウンロード用の画面が表示されます。
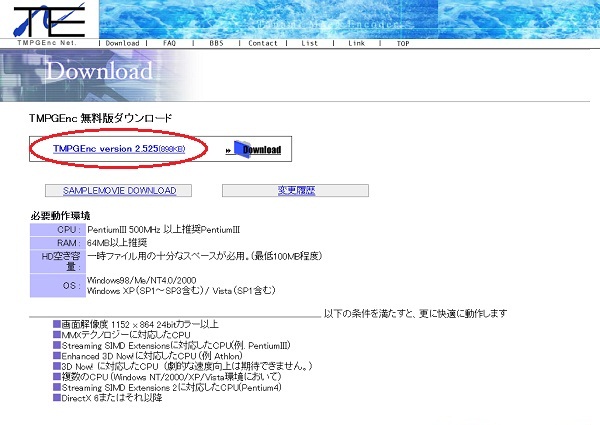
赤丸で囲んだ「TMPGEnc version 2.525(898KB)」というリンクをクリック。
TMPGEnc無料版を使うにあたっての規約が表示されます。
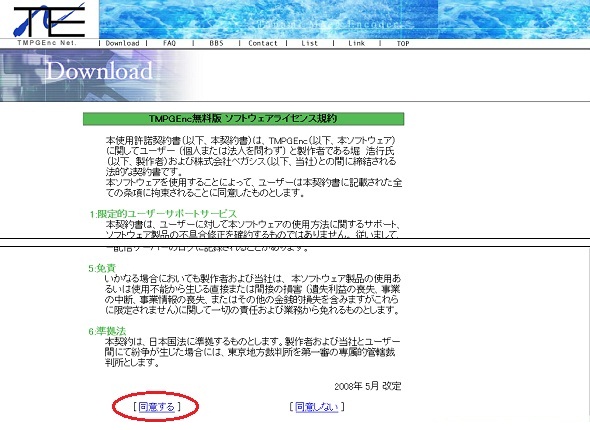
内容を確認した上で【同意する】をクリックしてください。
TMPGEnc無料版を使用する際の言語を選択します。
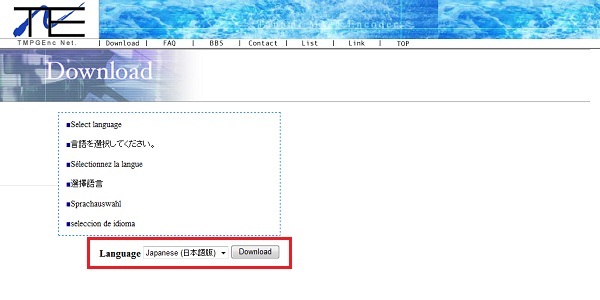
【Japanese(日本語版)】を選択して【Download】をクリック。
「このファイルを開くか、または保存しますか?」と聞かれます。
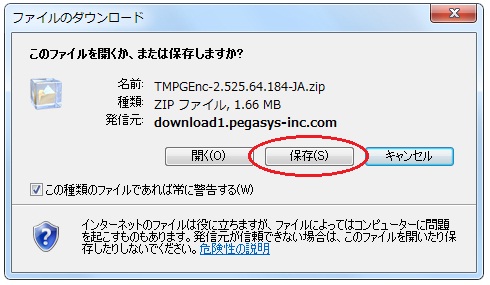
【保存】をクリック。
ファイルの保存先を選択します。保存先はあなたのお好きな場所へどうぞ。
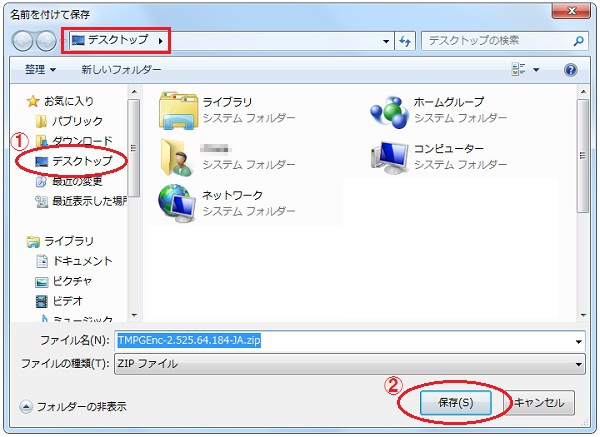
今回は保存先に【デスクトップ】を選びました。続いて【保存】をクリックします。
選択した保存先にTMPGEnc-2.525.64.184-JA.zipがあればダウンロード完了です。
TMPGEnc 2.5 無料版でmpgファイルの映像と音声を分離する
ダウンロードした圧縮ファイルTMPGEnc-2.525.64.184-JA.zipを解凍します。
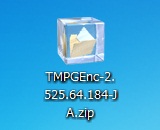
解凍が完了すると、次のようなフォルダーができあがります。

TMPGEnc.exeをダブルクリックして起動させます。
「TMPGEnc 2.5 無料版」のオープニング画面です。
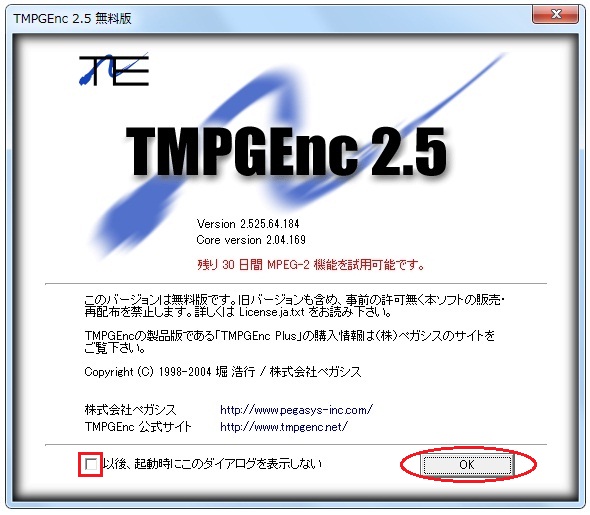
【OK】をクリックします。
今後、この画面を表示させたくない場合は赤枠のボックスにチェックを入れてください。
無料版ではMPEG-2へのエンコード機能を30日間だけ利用できます。今回のケースでは使わない機能なので、使用期限を気にする必要はありません。
続いて、プロジェクトウィザードが表示されます。
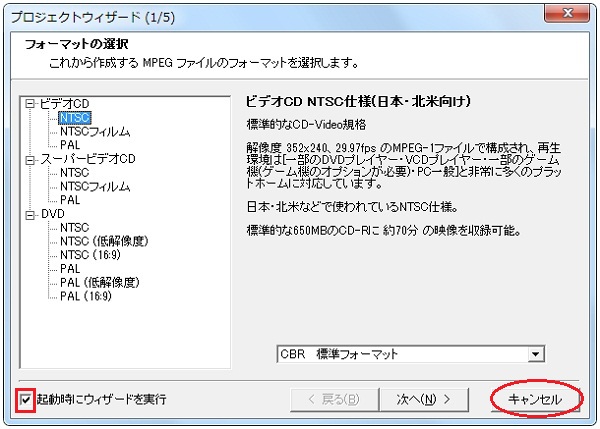
当サイトでは使用しないので【キャンセル】をクリックして、ウィザード画面を閉じてください。
今後、このウィザードを表示させたくない場合は赤枠のチェックを外してください。
こちらがTMPGEncの本体画面になります。
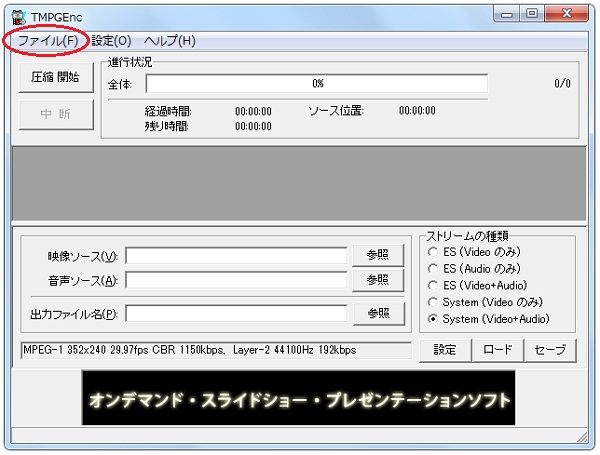
メニューバーの【ファイル】をクリックします。
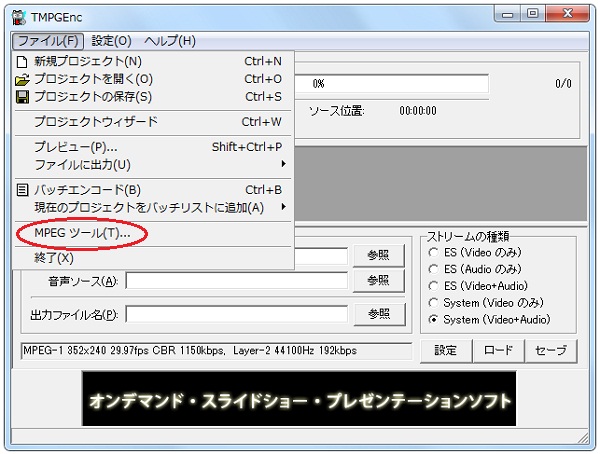
ドロップダウンメニューから【MPEGツール】を選択します。
この「MPEGツール」を使って、mpgファイルの映像と音声を分離します。
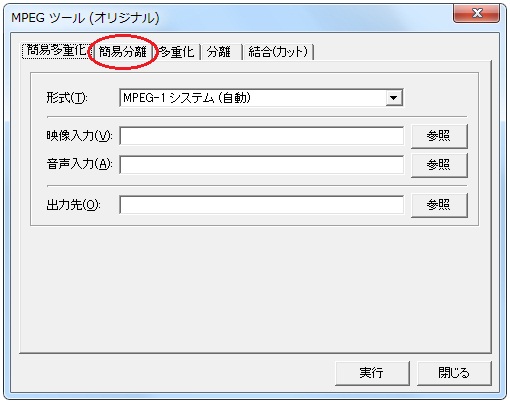
赤丸の【簡易分離】タブをクリック。
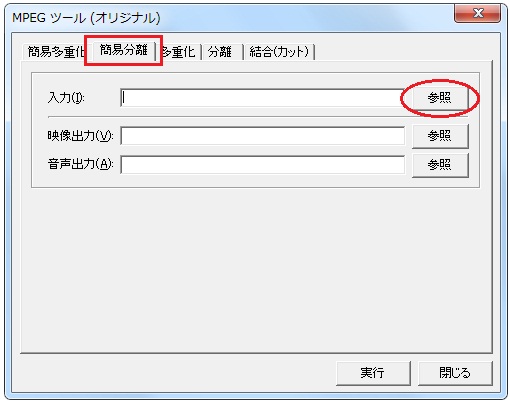
入力欄の【参照】ボタンから、mpgファイルの場所(フルパス)を入力します。
【参照】ボタンをクリックすると、このような画面が表示されます。
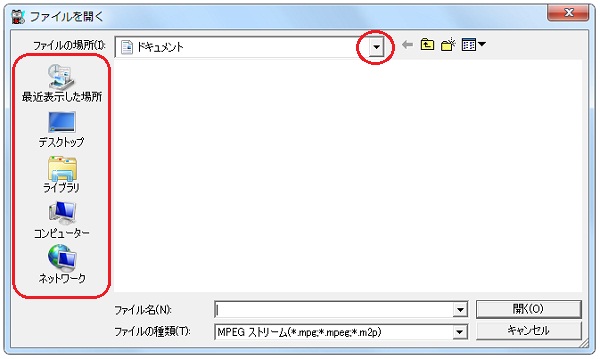
画面上部の赤丸箇所をクリックしてリストを表示するか、画面左の赤枠内のアイコンボタンから、分離したいmpgファイルがある場所を指定しましょう。
(当サイトでは録画した地デジの番組名フォルダー内に保存していました。)
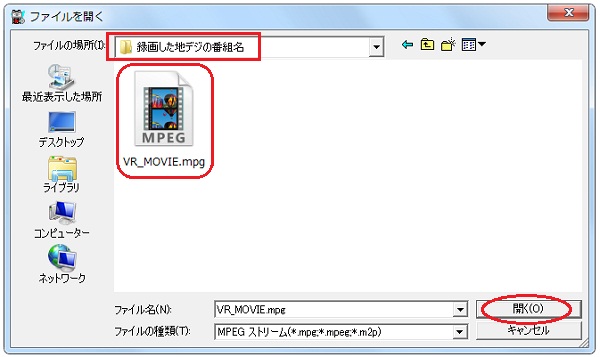
分離したいmpgファイルをダブルクリック。もしくは【開く】ボタンをクリックします。
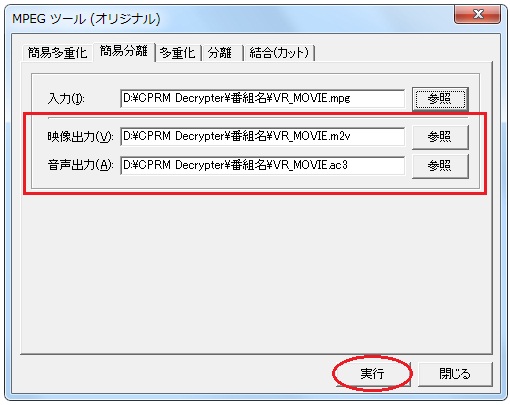
「映像出力」の欄にm2vという拡張子のファイル、「音声出力」の欄にac3という拡張子のファイルが表示されていることを確認して【実行】をクリックしてください。
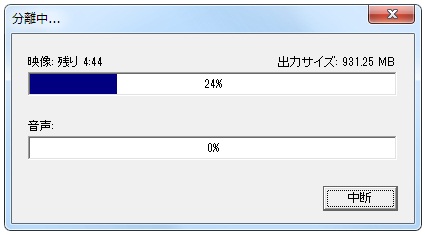
分離中の画面です。しばらく待ちましょう。
mpgファイルの分離が完了すると、またMPEGツール画面に戻ります。
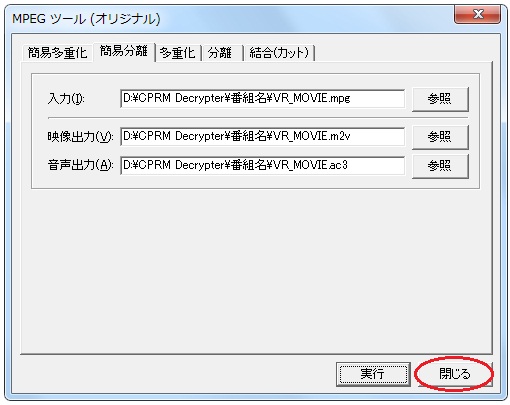
【閉じる】をクリックしてMPEGツールを終了します。TMPGEnc本体も終了してください。
分離したmpgファイルがあったフォルダーを確認しましょう。
(当サイトでは録画した地デジの番組名フォルダーを確認しました。)

元になったファイルVR_MOVIE.mpgの他に、映像ファイルVR_MOVIE.m2vと音声ファイルVR_MOVIE.ac3ができていれば、分離作業は完了です。
続いて、mpgファイルを分離してできたac3形式の音声ファイルを「AviUtl」で読み込めるようにwav形式に変換しましょう。