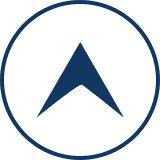AnyDVD HDをダウンロードしよう
ブルーレイのコピーガードAACSを解除するために「AnyDVD HD(エニーディーブイディー・エイチディー)」をダウンロードしましょう。
「AnyDVD HD」は海外製の有料ソフトですが、無料体験版を3週間(21日間)使うことができます。使い方はとても簡単なので、手順どおりにすすめるだけでブルーレイのAACSも解除できるでしょう。
ブルーレイのコピーガードを解除する行為は違法です。(※刑事罰はありません。)AnyDVD HDを使用する際は、コピーガードが付いていないディスク(家庭用ビデオカメラで個人的に撮影した映像など)だけにしてください。
無料体験版版では【AACSバージョン12】までしか対応しておりません。最新のコピーガードを解除する場合は製品版をお買い求めください。
上記リンクから、AnyDVD HDのダウンロードページへ移動します。
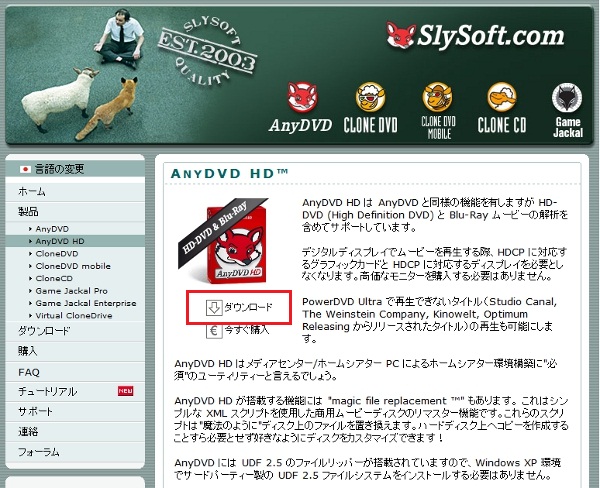
赤枠で囲んだ【ダウンロード】をクリックしましょう。
SlySoft社が販売している商品の一覧が表示されます。
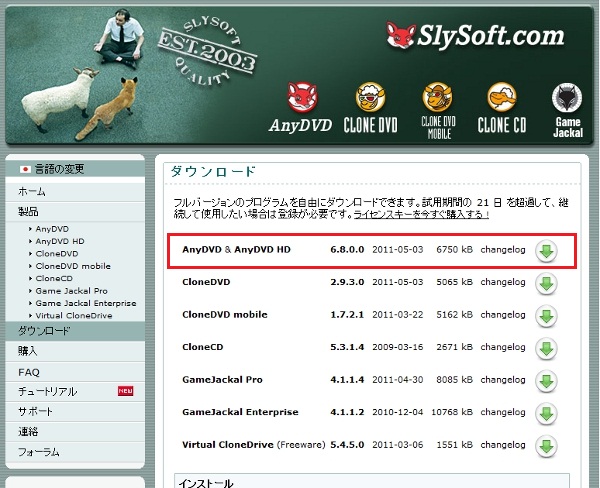
赤枠の「AnyDVD & AnyDVD HD」の矢印部分をクリックします。
ダウンロードするファイルをそのまま実行するか、保存するかを選択してください。
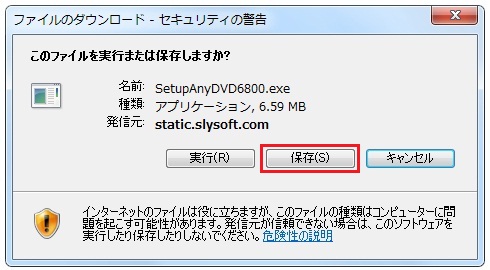
今回は【保存】を選択します。
続いて、ファイルの保存先を選択しましょう。
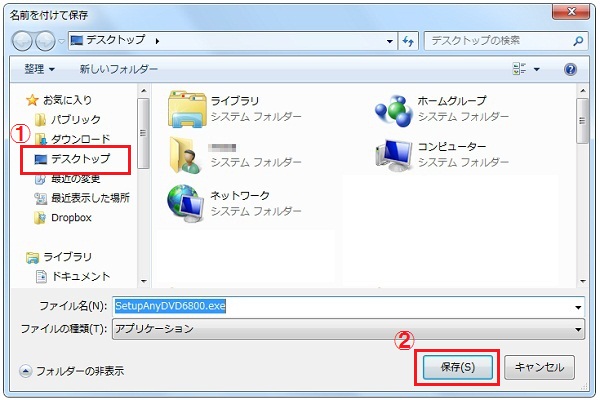
ファイルはあなたのお好きなところに保存してください。
(※当サイトでは【デスクトップ】に保存しました。)
AnyDVD HDをインストールする
ダウンロードしたSetupAnyDVD.exeをダブルクリックして起動します。

AnyDVDの使用許諾契約が表示されます。
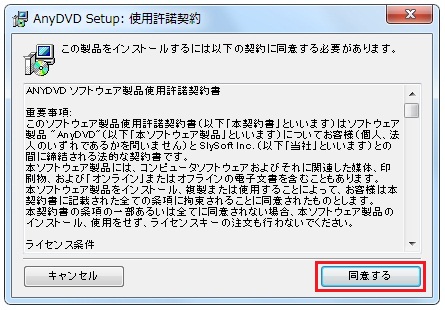
内容を確認して【同意する】を選択。
インストール設定が表示されます。
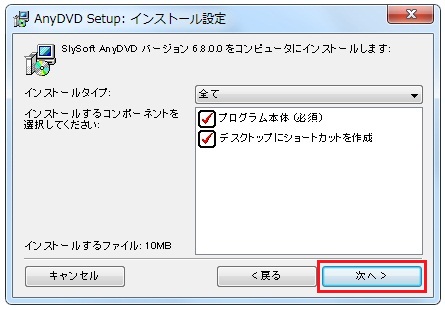
インストールするファイルを選択して【次へ】をクリックします。
(※通常は初期設定のままで大丈夫です。)
AnyDVD HDをインストールする場所を選択してください。

初期設定のままで問題ありません。【インストール】をクリックしましょう。
インストール後の再起動について注意が表示されます。

和訳すると「インストール後に再起動が必要になります。インストールを続けますか?」という意味です。再起動しても問題なければ【はい】を選択しましょう。
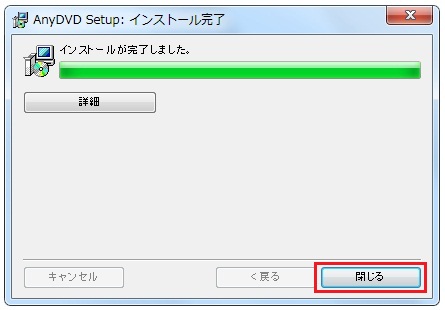
インストールが完了したら【閉じる】を選択します。
コンピューターの再起動を求められます。
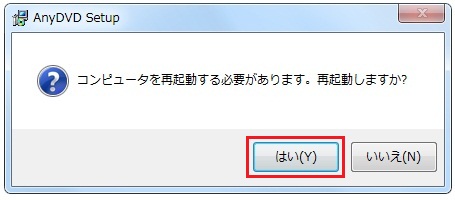
【はい】をクリックして、パソコンを再起動してください。
AnyDVD HDの初期設定
パソコンが再起動すると、AnyDVD HDが自動起動して無料体験版の有効期限が表示されます。
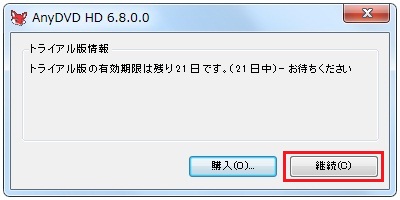
赤枠で囲んだ【継続】をクリックしてください。
【継続】ボタンをクリックできるようになるまで、2~3秒かかります。
初回起動時のみ、AnyDVD HD使用時のワンポイントアドバイスが表示されます。

確認して【OK】をクリック。
続いて、AnyDVD HDの設定画面が表示されます。
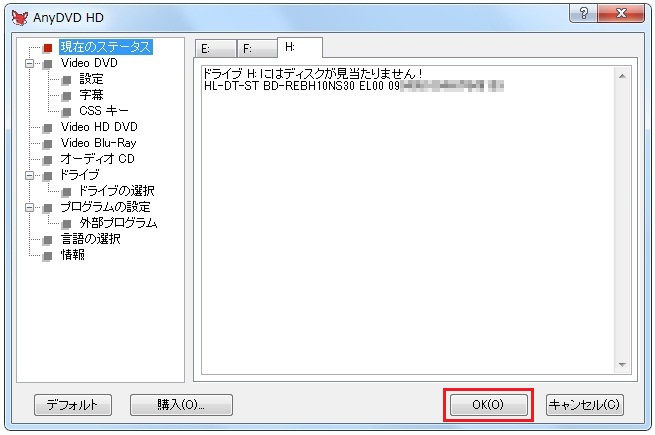
ブルーレイのコピーガードを解除する場合は、設定を変更する必要はありません。
赤枠の【OK】を選択して、設定画面を閉じてください。
DVDのコピーガードを解除をする場合は、設定の変更が必要です。
最後に、タスクバーを確認してください。
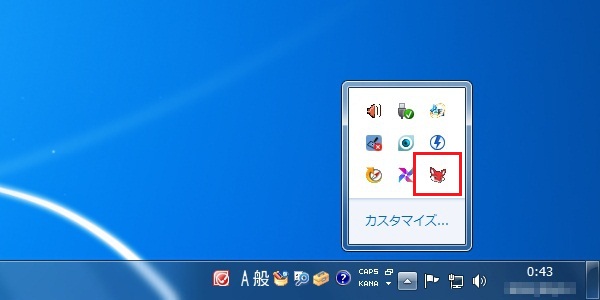
AnyDVD HDのアイコン(赤いキツネ)が表示されていれば、準備は完了です。早速ブルーレイのコピーガードを解除してみましょう。
最新バージョンのAACSも解除したいあなたへ
無料体験版では【AACSバージョン12】までしか対応していないため、Ver.13以降のAACSを解除したい場合は、有料版を購入する必要があります。
しかし「AnyDVD HD」は海外サイトということもあり、購入したくても、ちょっと不安になってしまいますよね。
そんな不安でいっぱいのあなたの為に、購入手順や注意事項などをまとめてみました。
より安全にお買い物していただく為に、クレジットカードを使わなくて済む購入方法も紹介しています。(※クレッジトカードを持つことができない方は必見です。)