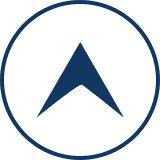AnyDVD HDでブルーレイのコピーガードを解除しよう
今回は「AnyDVD HD」の使い方を紹介します。ブルーレイのコピーガード(AACS)が解除できなくて困っていた方は参考にしてください。
「AnyDVD HD 無料体験版」のお試し期間は3週間(21日間)です。あなたのパソコンで正常に動作するか、この機会にお確かめください。
ブルーレイのコピーガードを解除する行為は違法です。(※刑事罰はありません。)AnyDVD HDを使用する際は、コピーガードが付いていないディスク(家庭用ビデオカメラで個人的に撮影した映像など)だけにしてください。
無料体験版版では【AACSバージョン12】までしか解除できません。バージョン13以降の新しいコピーガードを解除する際には有料ライセンスをお買い求めください。
ブルーレイのコピーガードを解除する
無料体験版のインストールが終わったら、AnyDVD HDでブルーレイのコピーガードを解除してみましょう。
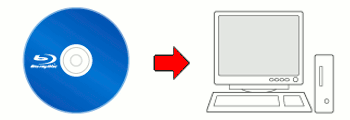
コピーしたいブルーレイディスクをパソコンに挿入してください。
AnyDVD HDが自動でブルーレイディスクの解析を始めます。
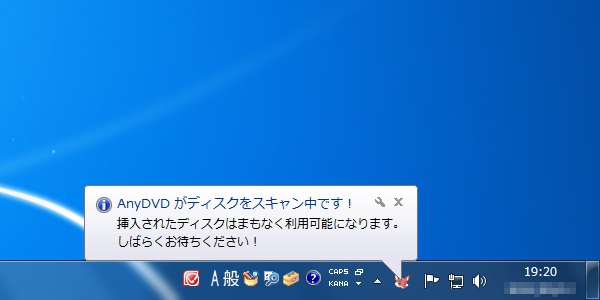
コピーガードの解除はほんの数秒で終わります。「AnyDVDがディスクをスキャン中です!」というバルーン表示が消えたら、コピーガードの解除は完了です。
念のため、コピーガードが解除できているか確認してみましょう。
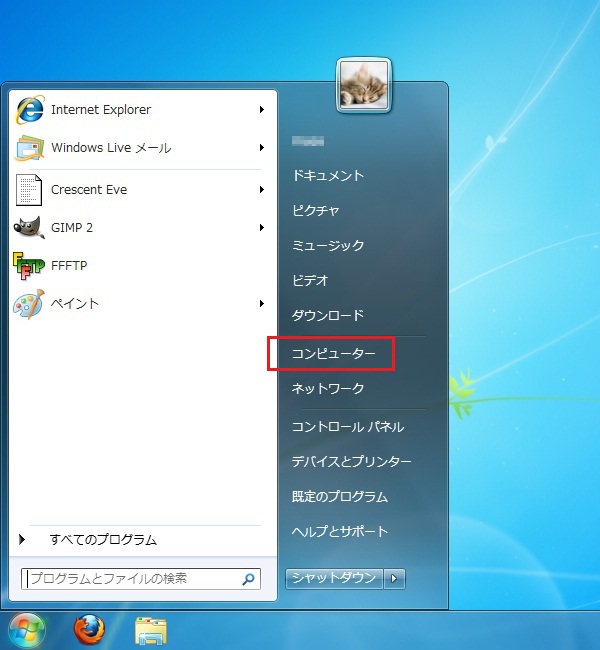
「スタートメニュー」→「コンピューター」を選択。
コンピューターの一覧が表示されます。
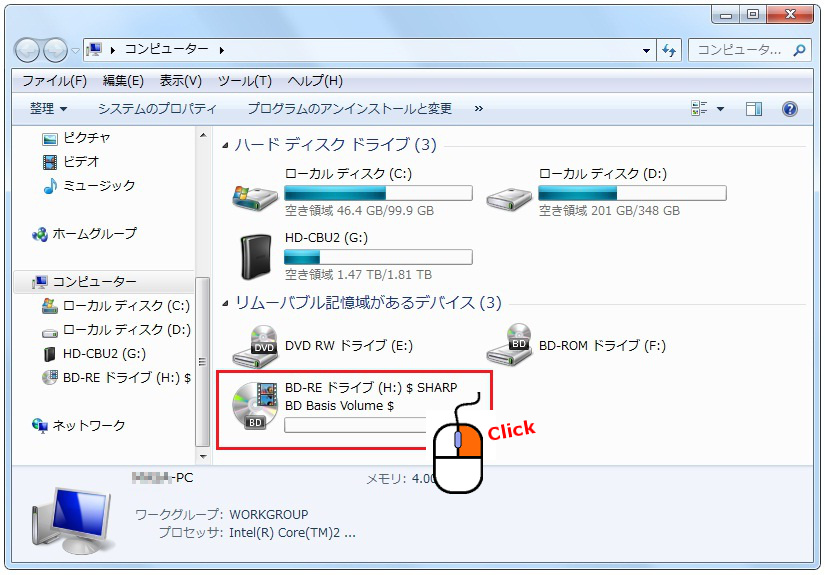
ブルーレイディスクを挿入したドライブを右クリックします。
(※当サイトではHドライブを選択しました。)
右クリックメニューが表示されます。

メニューから【開く】を選択しましょう。
ブルーレイディスクの中身が表示されます。
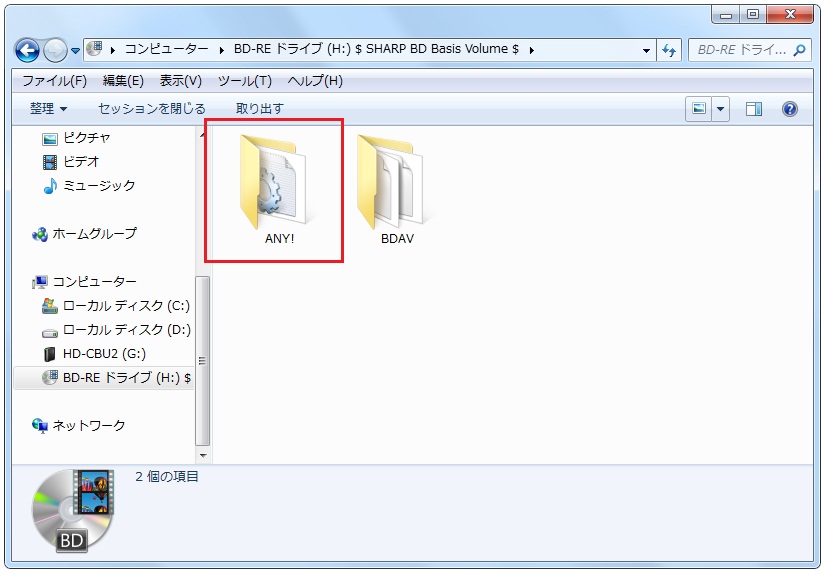
フォルダー名が「ANY!」と表示されていれば、コピーガード解除は成功です!!
もしフォルダー名が「AACS」と表示されている場合は、コピーガードの解除に失敗しています。ご注意ください。
パソコンに保存する
コピーガードを解除したら、ブルーレイの中身をパソコンに保存してみましょう。
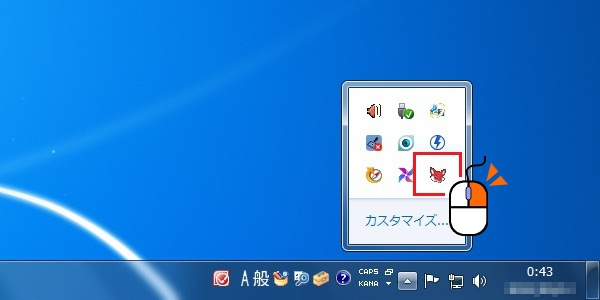
タスクバーのAnyDVD HDのアイコン(赤いキツネ)を右クリックします。
右クリックメニューが表示されます。
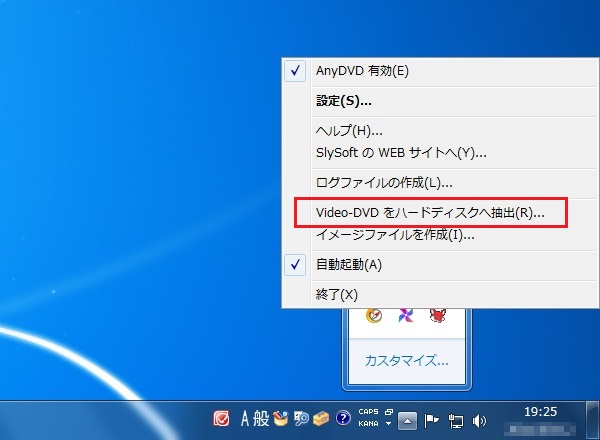
赤枠で囲んだ【Video-DVDをハードディスクに抽出】を選択してください。
(※Video-DVDと表示されていますが、気にしないでください。)
AnyDVD Ripperという画面が表示されます。

赤枠部分をクリックして、ブルーレイディスクが入っているドライブを選択してください。
続いて、ブルーレイの中身を保存する場所を選択します。
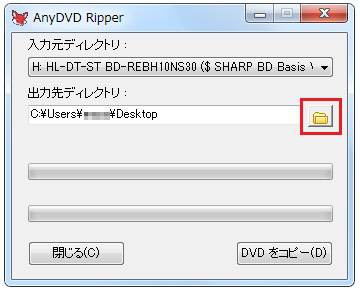
赤枠のフォルダーアイコンをクリック。
保存するフォルダーを選択してください。
(※保存用に新しいフォルダーを作成することオススメします。)
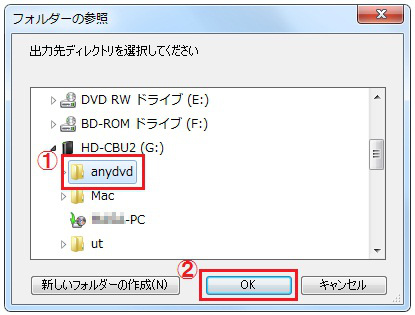
保存先を指定して【OK】をクリックします。
(※当サイトでは外付けハードディスクG:ドライブ内にanydvdフォルダーを作成しました。)
ブルーレイは1枚で25~50GBもの容量があるため、パソコン内蔵のハードディスクだとすぐに容量不足になります。保存する際はできるだけ大容量の外付けハードディスクなどを準備しましょう。
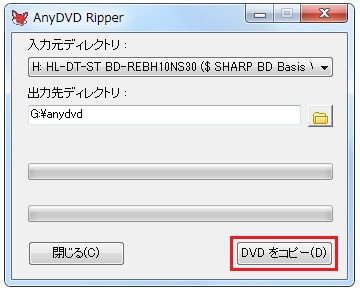
全ての設定が終わりましたら【DVDをコピー】をクリックしてください。
(※表示はDVDになっていますが、気にしないでください。)

コピー終了までしばらくお待ちください。
ブルーレイのコピーが終わりました。

【閉じる】をクリックして、終了してください。
管理人のパソコン環境では、30分程度(3.6GB)の動画のコピーに約5分かかりました。ブルーレイのコピーにかかる時間は、あなたのパソコン環境で変わります。あらかじめご了承ください。
指定した保存先を確認しましょう。
(当サイトではGドライブのanydvdフォルダーを保存先にしていました)
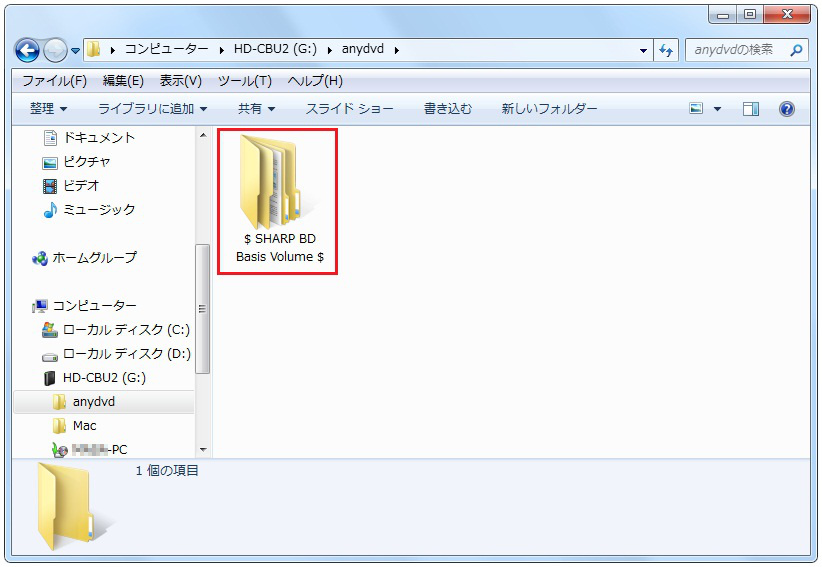
新しいフォルダーが作成されています。このフォルダーを開いてください。
フォルダー名は、録画したレコーダーによって変わります。当サイトではシャープ製のレコーダーで録画したので$ SHARP BD Basis Volume $という名前になっています。
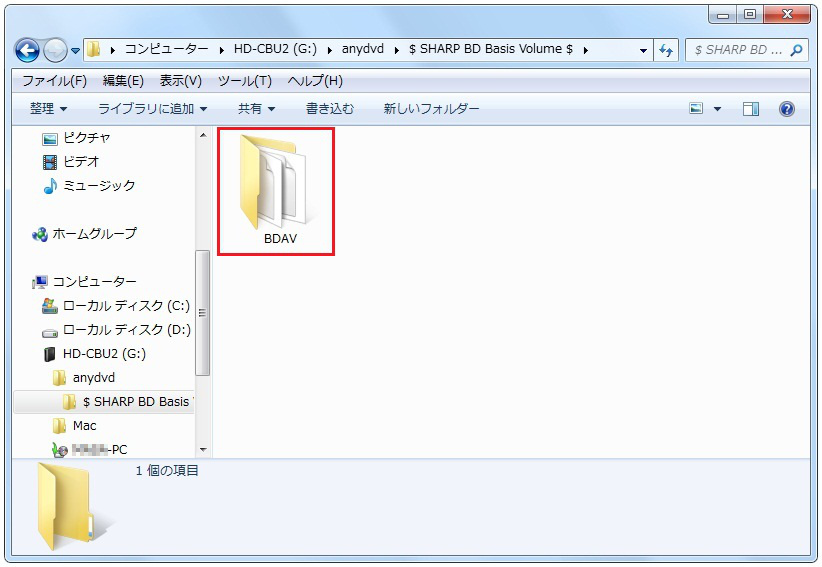
BDAVフォルダーを開いてください。
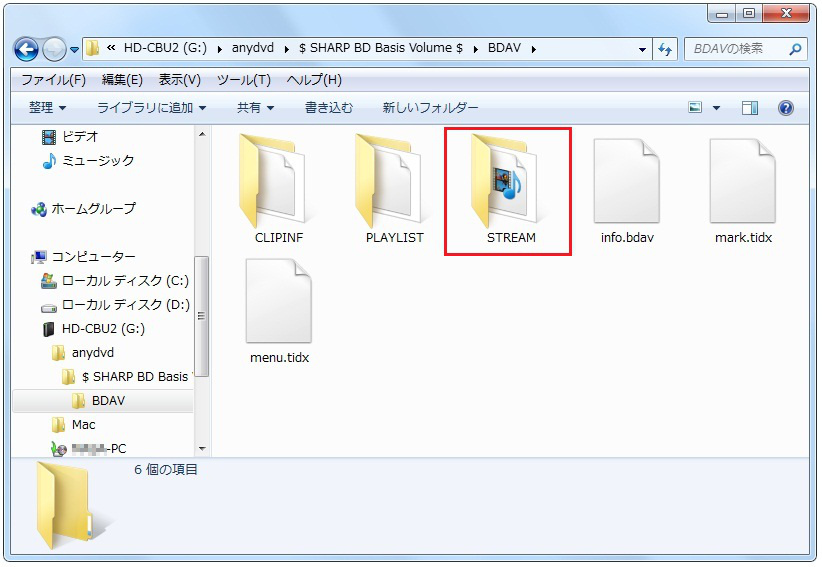
赤枠で囲んだSTREAMフォルダーを開きます。
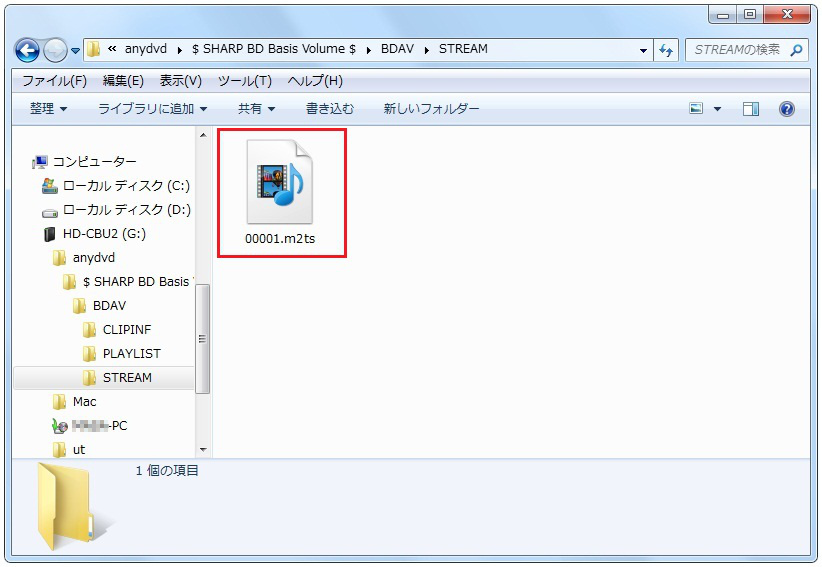
赤枠で囲んだ00001.m2tsというファイルを確認してください。これがコピーしたブルーレイの動画ファイルです。
以上でブルーレイのコピーは完了です。おつかれさまでした。
最新バージョンのAACSも解除したいあなたへ
無料体験版では【AACSバージョン12】までしか対応していないため、Ver.13以降のAACSを解除したい場合は、有料版を購入する必要があります。
しかし「AnyDVD HD」は海外サイトということもあり、購入したくても、ちょっと不安になってしまいますよね。
そんな不安でいっぱいのあなたの為に、購入手順や注意事項などをまとめてみました。
より安全にお買い物していただく為に、クレジットカードを使わなくて済む購入方法も紹介しています。(※クレッジトカードを持つことができない方は必見です。)