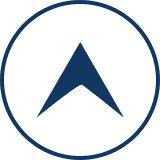VLC media playerでコピーした動画を再生しよう
動画ファイルの中には、Windows標準の「Windows Media Player」ではうまく再生できないものが数多くあります。
そんな再生できない動画でお困りの方は「VLC media player(ブイエルシー・メディアプレイヤー)」をお試しください。
VLC media playerは無料で使えて、ほとんどの動画・音声ファイルが再生できるマルチメディアプレイヤーです。(※ISOイメージファイルも直接再生できます。)
VLC media playerをダウンロードする
上記リンクから、VideoLAN社のホームページへ移動します。
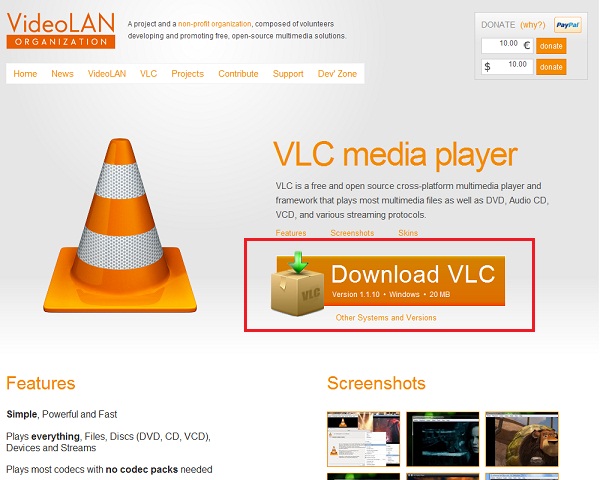
赤枠で囲んだ【Download VLC】をクリックしましょう。
お使いのパソコン環境によっては、ポップアップブロックが表示されて、ダウンロードが開始されないことがあります。
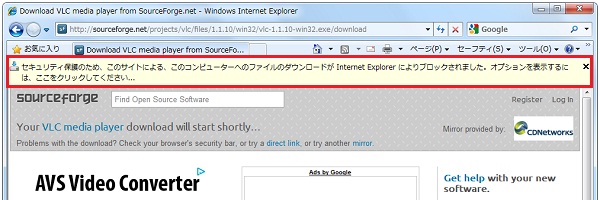
その場合は、ページ上部の赤枠部分をクリックしてください。
クリックした部分が青色に反転します。
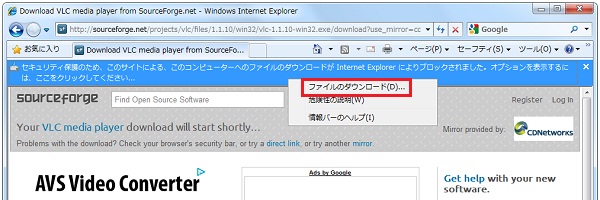
続いて【ファイルのダウンロード】を選択するとダウンロードが開始されます。
「このファイルを実行または保存しますか?」という警告画面が表示されます。

そのまま実行しても大丈夫ですが、今回は【保存】を選択しましょう。
保存先の選択画面です。
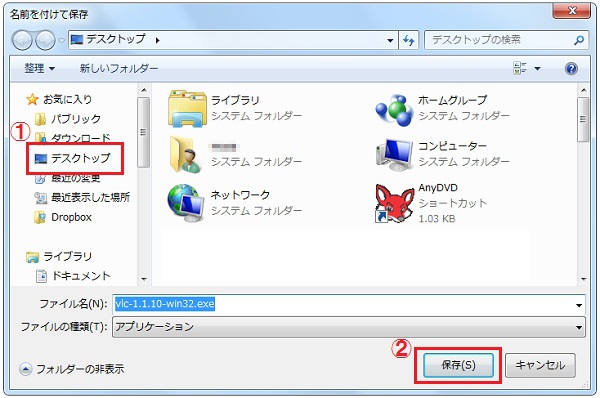
保存先はあなたのお好きな場所でOKです。当サイトでは【デスクトップ】を選択しています。
VLC media playerをインストールする

無事にダウンロードが完了すると、先程あなたが選択した保存先にvlc-○○○.exeというファイルがあるはずです。
ファイルをダブルクリックして、VLC media playerをインストールしましょう。
あなたのパソコン環境によっては、セキュリティの警告画面が表示されることがあります。
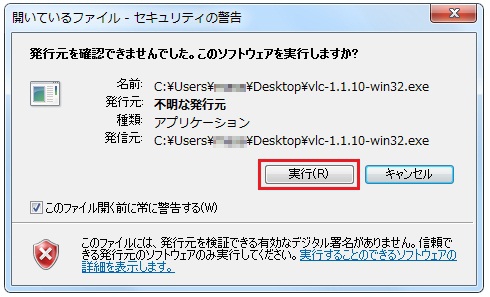
【実行】をクリックして、インストールを開始しましょう。
VLC media playerのインストールを開始します。
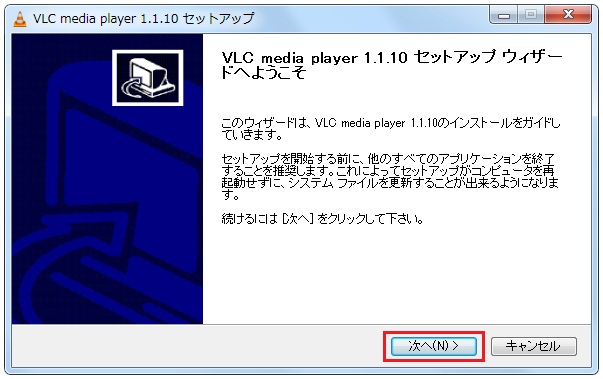
【次へ】をクリックします。
ライセンス契約書が表示されます。
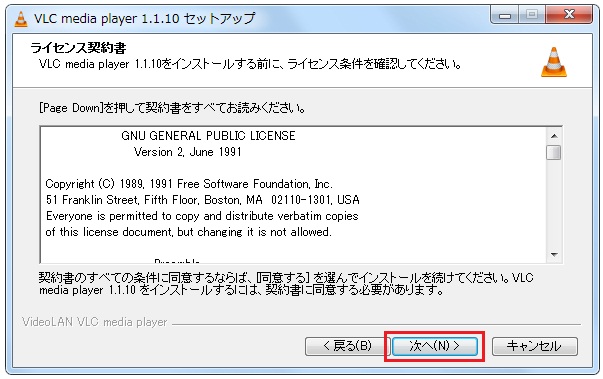
きちんと内容を確認してから【次へ】を選択してください。
続いて、インストールオプションを選択しましょう。
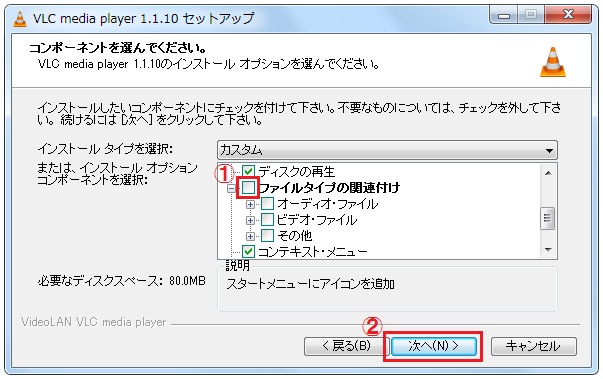
初期設定のままだと、ほとんどの動画ファイルを「VLC media playerで再生する設定」に変更してしまいます。いつも使っている動画プレーヤーがある場合は、①「ファイルタイプの関連付け」のチェックを外しておくことをオススメします。
設定が終わったら【次へ】をクリックしましょう。
VLC media player本体を保存する場所を指定します。
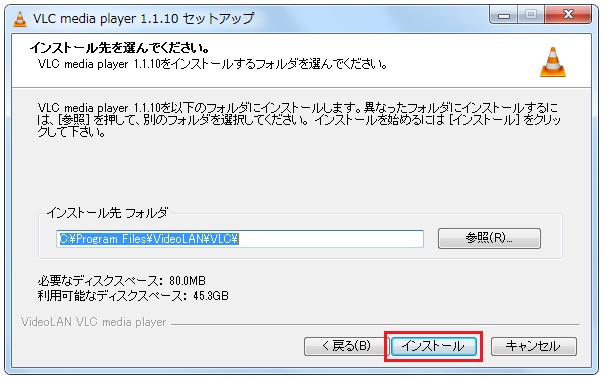
特に指定がなければ【インストール】をクリックしてください。
これでインストール作業はおしまいです。
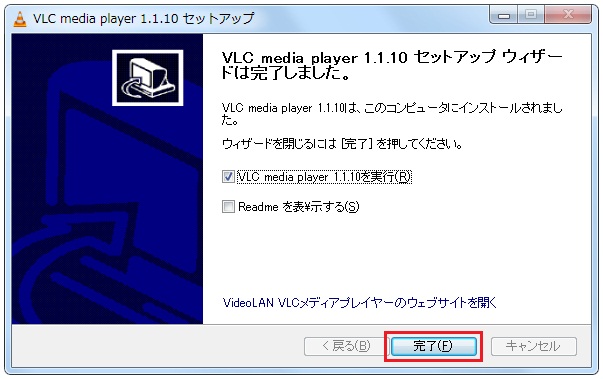
【完了】をクリックして、セットアップ画面を閉じましょう。
セットアップ完了後に、プライバシーとネットワークの警告が表示されることがあります。
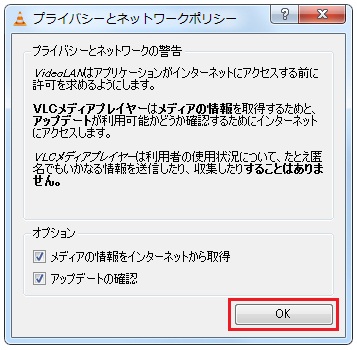
問題なければ、そのまま【はい】を選択してください。
VLC media playerで動画を再生する
VLC media playerを起動すると、プレイヤー画面が表示されます。

再生方法は、プレイヤーに動画ファイルをドラッグ&ドロップするだけです。
その他の再生方法 パート1
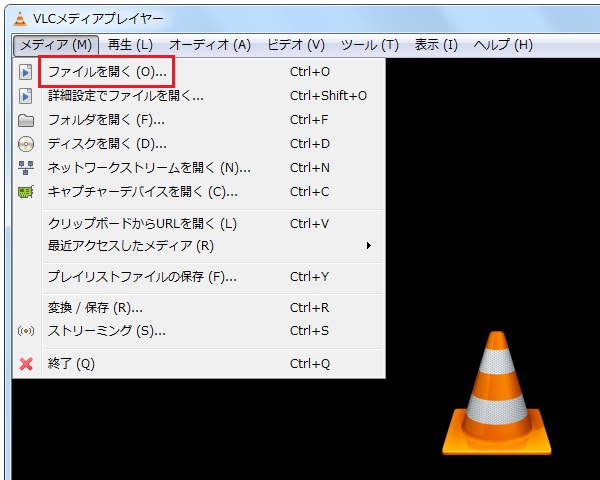
プレイヤー左上の「メディア」→「ファイルを開く」から、再生する動画ファイルを選択します。
その他の再生方法 パート2
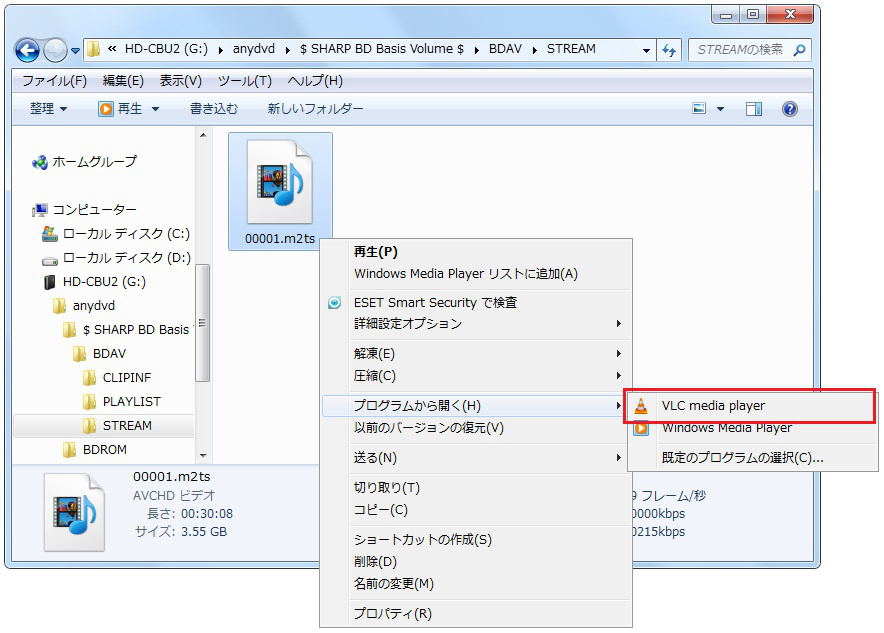
再生したい動画ファイルを右クリックして「プログラムから開く」→「VLC media player」を選択してください。
プレイヤーの画面サイズを変更する
ブルーレイ動画(1920×1080)などを再生すると、サイズが大きすぎてパソコンの画面からはみ出してしまうことがあります。
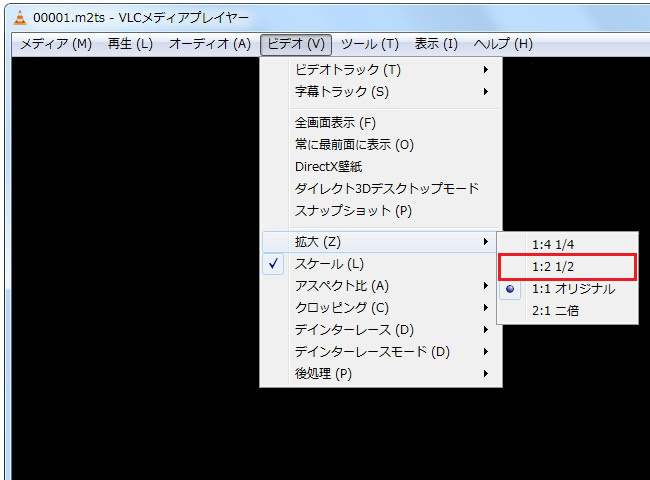
メニューバーの「ビデオ」→「拡大」→「1:2 1/2」を選択して、プレイヤーの画面サイズを縮小してください。
以上で「VLC media player」についての簡単な説明は終わりです。色々な動画を再生してお楽しみください。