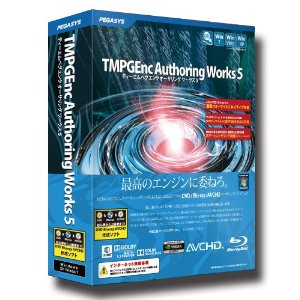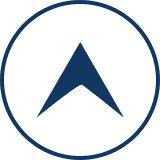Free Video Dubでmpgファイルを編集しよう
「Free Video Dub(フリービデオダブ)」は無料で使える動画編集ソフトです。しかも、コピーした地デジ(mpgファイル)を無劣化で編集・出力することが可能です。
ただし、mpgファイルはGOP単位での編集となります。そのため、不要な場面が残ったり、逆に必要な場面が一部カットされることがよくあります。
(※GOP単位ではなく、フレーム単位でキレイに編集したい方はAviUtlをご覧ください。)
それでは「Free Video Dub」を下記リンクからダウンロードしましょう。
Free Video Dubをダウンロードしよう
上のリンクをクリックすると「DVDVideoSoft.com」というサイトへ移動します。
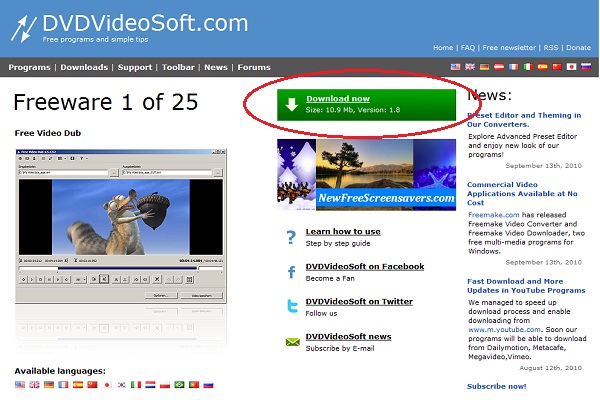
赤丸で囲んだ【Download now】をクリック。
「このファイルを実行、または保存しますか?」と聞かれます。
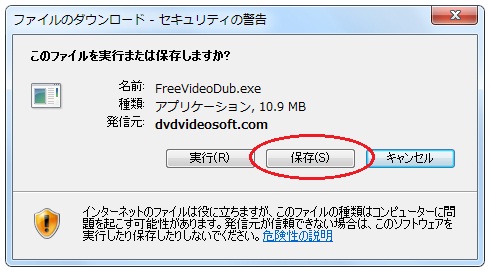
今回は【保存】をクリックします。
ファイルの保存先を選択します。
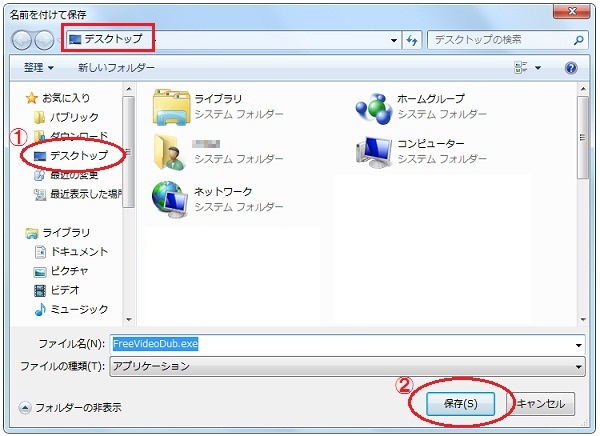
保存先はあなたのお好きな場所を選んでください。(※今回はデスクトップに保存しました。)
Free Video Dubをインストールしよう
ダウンロードしたFreeVideoDub.exeをダブルクリックして起動します。

セキュリティの警告画面が表示されます。
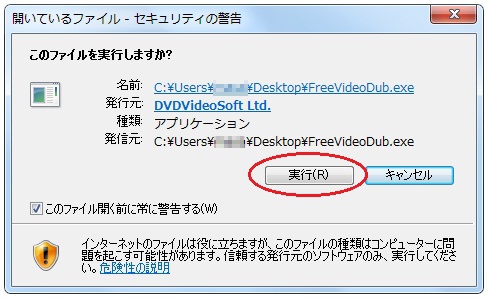
【実行】を選択します。
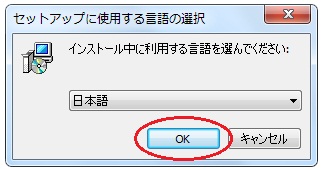
日本語を選択して【OK】をクリック。
Free Video Dub のセットアップを開始します。
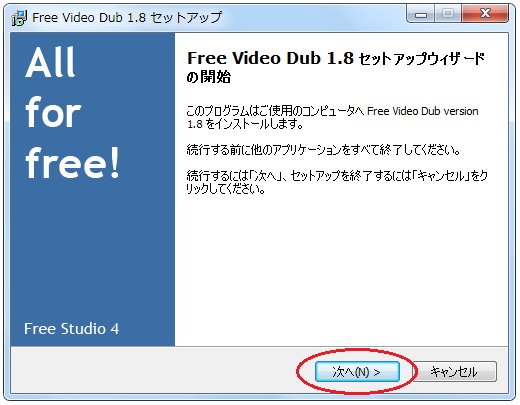
【次へ】をクリックします。
使用許諾契約書が表示されますが、英語なので内容はよくわかりません…。
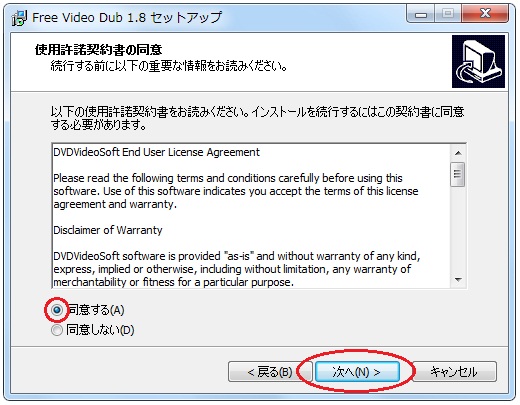
【同意する】にチェックを入れて、【次へ】を選択します。
Free Video Dub をインストールするフォルダーを選択します。
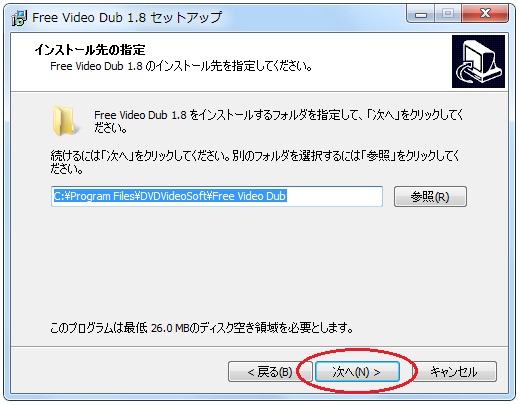
通常は初期設定のままで問題ありません。良ければ【次へ】をクリックしてください。
DVDVideoSoftのツールバーをインストールするかどうか聞かれます。
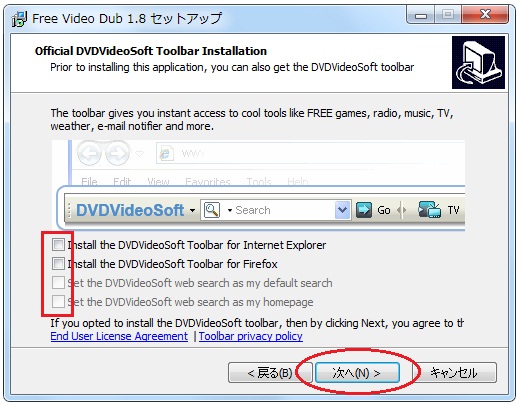
必要なければ赤枠部分のチェックを全て外しましょう。【次へ】を選択します。
(※当サイトでは、インストールしない設定を推奨します。)
インストールする場所に間違いがないか、再度確認します。
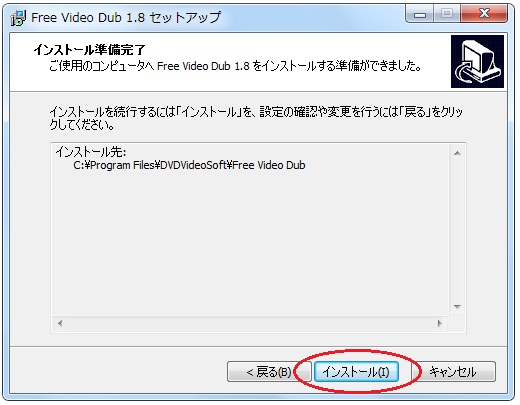
何も問題なければ【インストール】をクリックしてください。
Free Video Dub のインストールが完了しました。
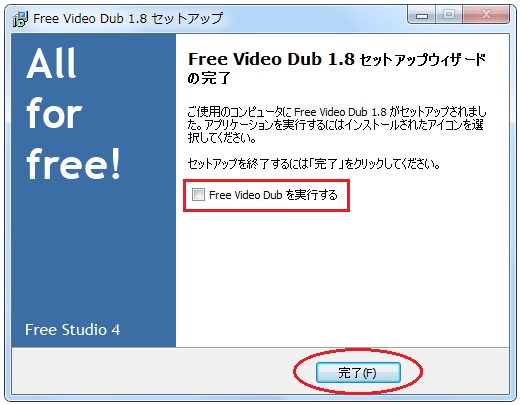
赤枠の【Free Video Dub を実行する】のチェックを外して、【完了】を選択します。
【完了】を選択すると同時に、強制的にインターネットブラウザが起動して「DVDVideoSoft.com」のウェブサイトが表示されます。
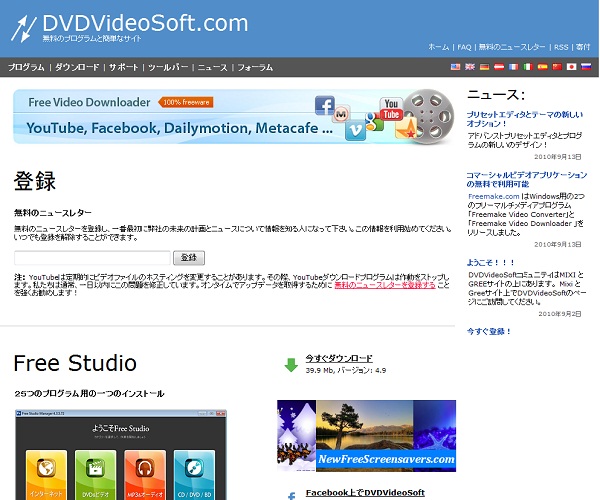
メールアドレスの登録を求められますが、その必要はありません。×ボタンでブラウザを閉じましょう。
Free Video Dubの使い方
DVDVideoSoft Free Studioのショートカットをダブルクリックしましょう。
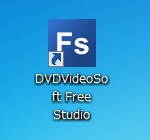
Free Studio Manager というソフトが起動します。
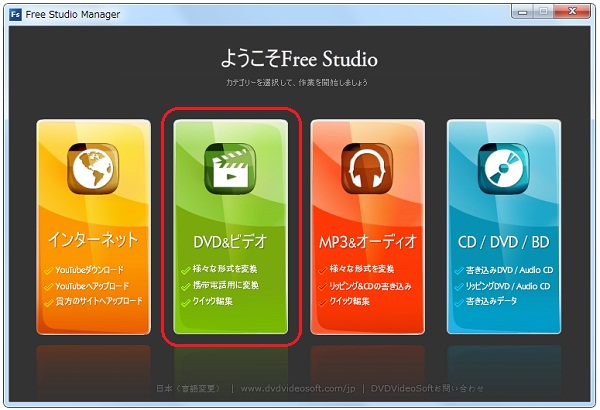
赤枠で囲んだ「DVD&ビデオ」を選択します。
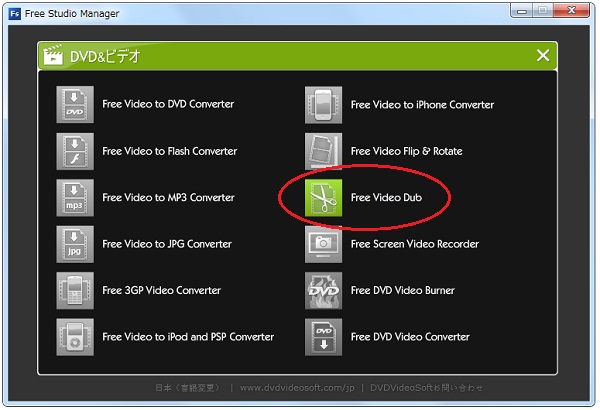
赤丸の「Free Video Dub」を選択してください。
初回起動時のみ、簡単な使い方が表示されます。
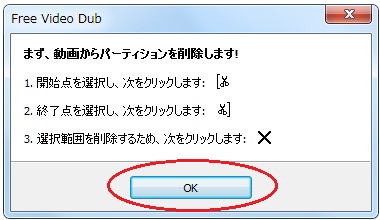
【OK】をクリックしましょう。
こちらが「Free Video Dub」の本体画面です。
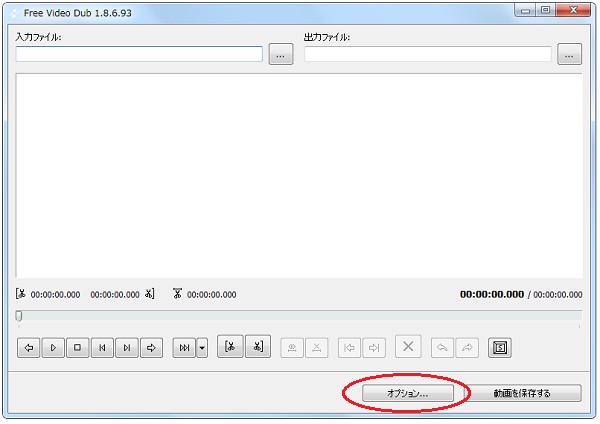
画面下の赤丸で囲んだ【オプション】をクリックしましょう。
(※次回からこの作業は必要ありません。)
編集した後の動画ファイルを保存する場所を選択します。
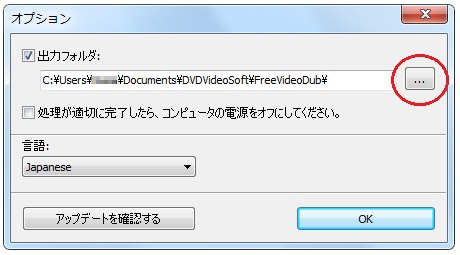
出力フォルダー欄の赤丸で囲んだボタンをクリックしましょう。
保存先のフォルダーを選択します。
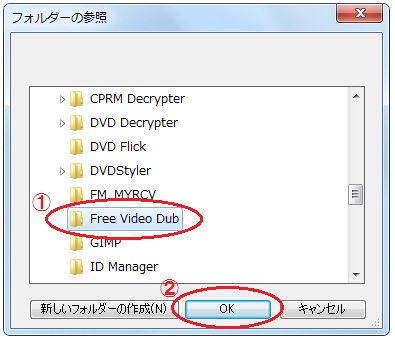
(※当サイトでは、Dドライブ内にFree Video Dubフォルダーを作成して保存します。)
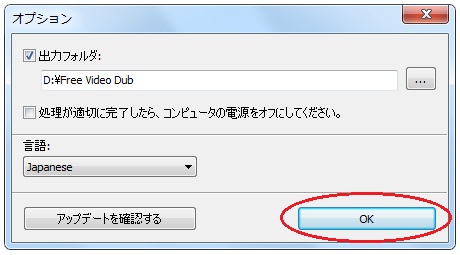
出力先フォルダーの選択が終わったら【OK】をクリック。
続いて、編集する動画ファイルを選択しましょう。
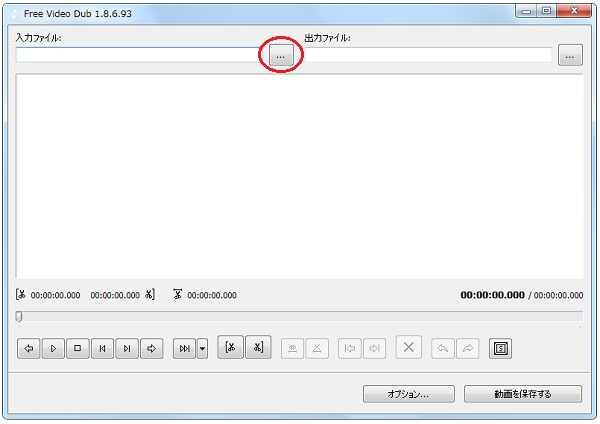
入力ファイル欄の赤丸で囲んだボタンをクリックしてください。
このような画面が表示されます。

編集する動画ファイルを選択して【開く】をクリック。
動画ファイルを読み込みました。出力ファイルの欄にも自動でファイル名が入力されます。
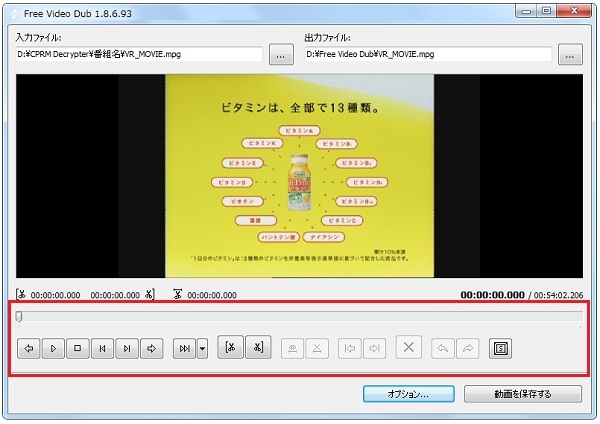
動画ファイルの編集には赤枠で囲んだボタン類を使用します。
 を左右に動かしてカットする場面を見つけます。
を左右に動かしてカットする場面を見つけます。 と
と で、1フレーム単位での移動もできます。
で、1フレーム単位での移動もできます。- カットしたい場面の始点を決めて
 をクリックします。
をクリックします。 - 同じように、カットしたい場面の終点を決めて
 をクリックします。
をクリックします。 - 最後に
 をクリックして、不要な場面をカットします。
をクリックして、不要な場面をカットします。
上記の作業を繰り返して、不要な場面をすべて削除しましょう。
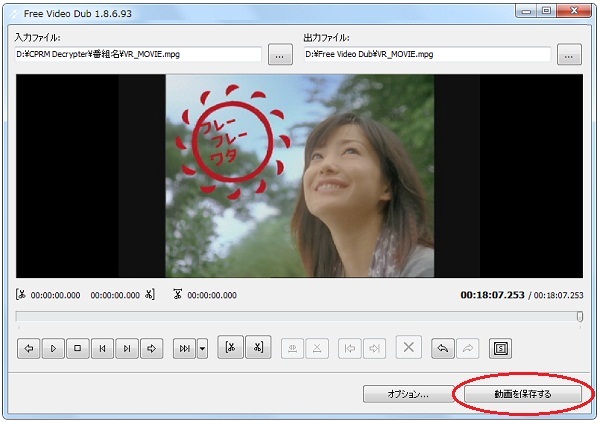
すべての作業が終わったら【動画を保存する】をクリックしてください。
編集作業がはじまりました。無劣化で出力するため短時間で終了します。

編集作業が完了しました。
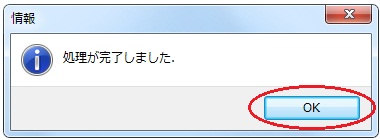
【OK】をクリック。
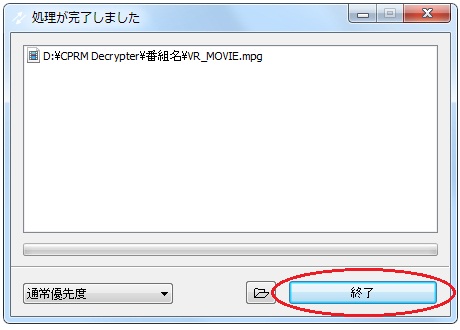
【終了】をクリック。
「Free Video Dub」を終了すると、毎回このような画面が表示されます。
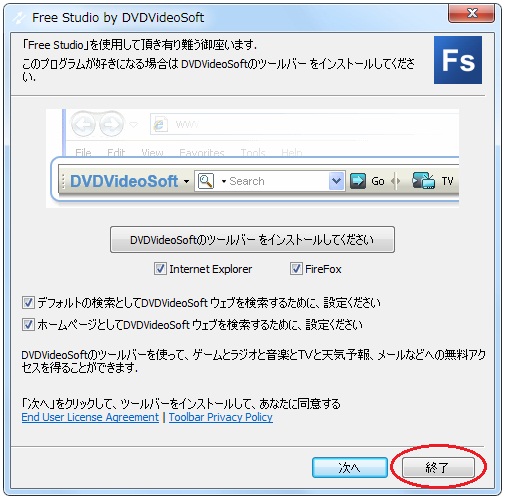
ツールバーのインストールを求められますが、必要ありませんので【終了】を選択しましょう。
次回は「DVD Flick」という無料ソフトを使って、今回編集した動画(mpgファイル)をDVDビデオにする方法を紹介します。DVD-Videoにすれば、CPRM非対応のDVDプレーヤーでも観れるようになるので楽しみ方が広がります。