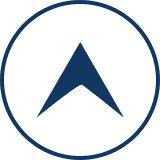AutoUnCPRMで地デジのCPRMを解除しよう
著作権法の改正により2012年10月から個人的に利用する目的であっても、DVDのコピー防止機能を解除して、自分のパソコンに取り込む行為(DVDリッピング)は違法となりました。
平成24年10月から著作権法が変わりました【政府広報オンライン】
「AutoUnCPRM(オート・アン・シーピーアールエム)」という無料ソフトを使って、地デジのCPRMを解除する方法を紹介します。
AutoUnCPRMは初期設定の方法にクセがあるため、初心者の方には少し難しいかもしれませんが、当サイトの解説どおりに進めれば必ず使いこなせるはずです。
また、AutoUnCPRMの最大の特徴として、複数の地デジ番組を1枚のDVDにまとめて録画している場合に、番組ごとに自動で分割してくれるという機能を備えています。
AutoUnCPRMの入手先は、あなた自身でお調べください。お問い合わせいただいても回答することはできません。
AutoUnCPRMを解凍する
ダウンロードしたAutoUnCPRM039a.cabをダブルクリックして解凍します。

※うまく解凍できない場合は、圧縮・解凍ソフト「Lhaplus」をお試しください。
解凍が完了すると、次のようなフォルダーができあがります。
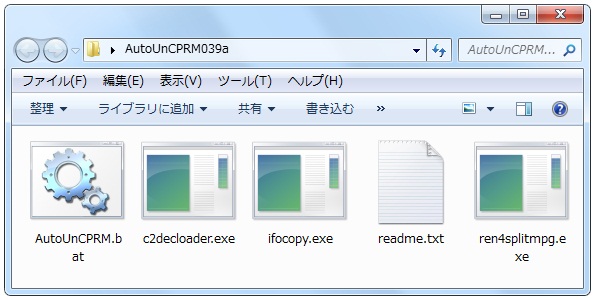
解凍したフォルダーの中身は下記のとおりです。
- AutoUnCPRM.bat
- c2decloader.exe
- ifocopy.exe
- readme.txt
- ren4splitmpg.exe
AutoUnCPRMでCPRMを解除する前に
残念ながら「AutoUnCPRM」だけではCPRMを解除することができません。
下記の4つのファイルをAutoUnCPRMフォルダー内に移動してください。
すべてのファイルを揃えると、このようになります。
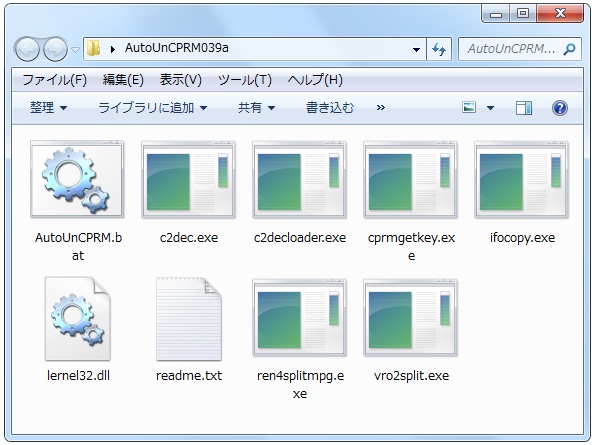
次のステップに進む前に、拡張子が表示されているか確認してください。
「拡張子って何?」という方は、拡張子を表示させようをご覧下さい。
AutoUnCPRMの初期設定をしよう
AutoUnCPRMでCPRMを解除する前に、初期設定を済ませておきましょう。
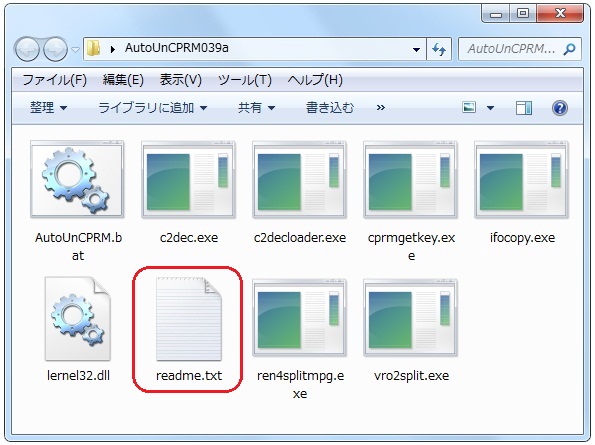
赤枠で囲んだreadme.txtに詳しい設定方法が書いてあります。ぜひ一度読んでおいてください。
最初にAutoUnCPRM.batというファイルを右クリックします。
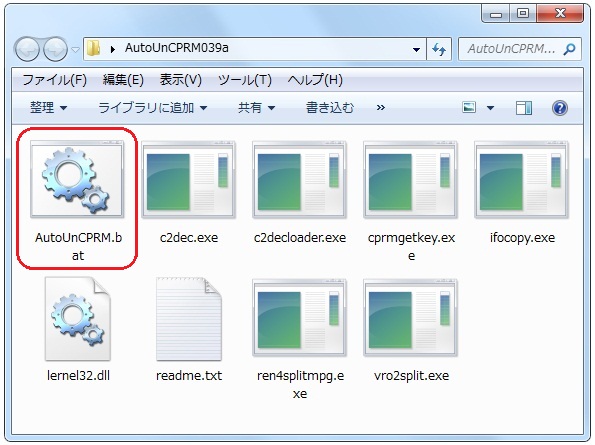
右クリックして表示されたメニューから【編集】を選択します。
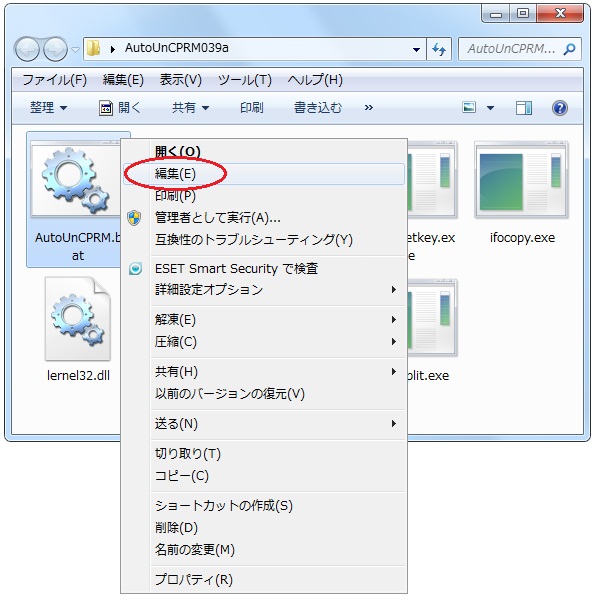
次にこのような設定画面が開きます。
設定する項目はたくさんありますが、重要度が高いものだけを紹介していきます。
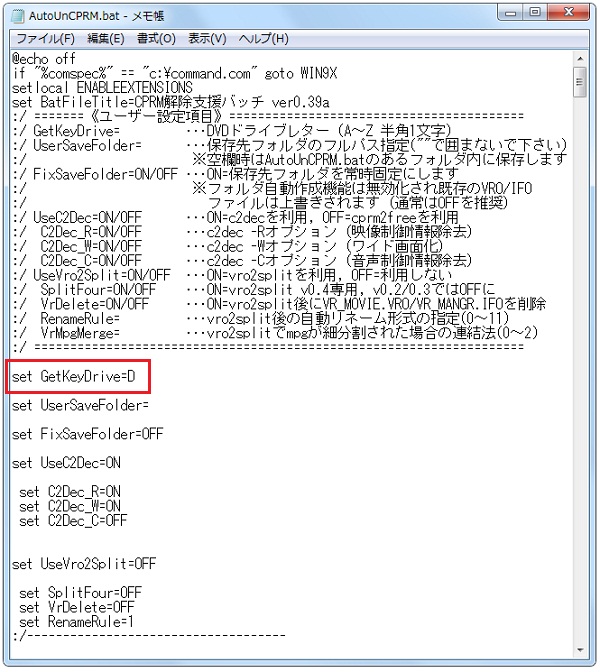
赤枠で囲んだ「set GetkeyDrive=D」に、あなたのDVDドライブの場所を記入します。
初期設定ではD:ドライブが選択されています。管理人のパソコンの場合には、DVDドライブの場所はE:ドライブになっているので、末尾のアルファベットを【D → E】に書き換えます。
書き換えると「set GetkeyDrive=E」のようになります。
DVDドライブの場所はD~Zの半角1文字で指定してください。
続いて、CPRM解除したファイルを保存する場所を指定します。

赤枠で囲んだ「set UserSaveFolder=」に、ファイルの保存先を記入します。
初期設定では空欄になっています。空欄のままだとAutoUnCPRM.batのあるフォルダー内に保存されます。今回はD:ドライブ内にAutoUnCPRMという名前のフォルダーを作成して保存することにしました。
書き換えると「set UserSaveFolder=D:\AutoUnCPRM」のようになります。
保存先フォルダーはフルパス表示で指定してください。
「よく分からない…」という方は空欄のままにしておくことをオススメします。
最後に、複数タイトルを自動で分割する機能について設定します。
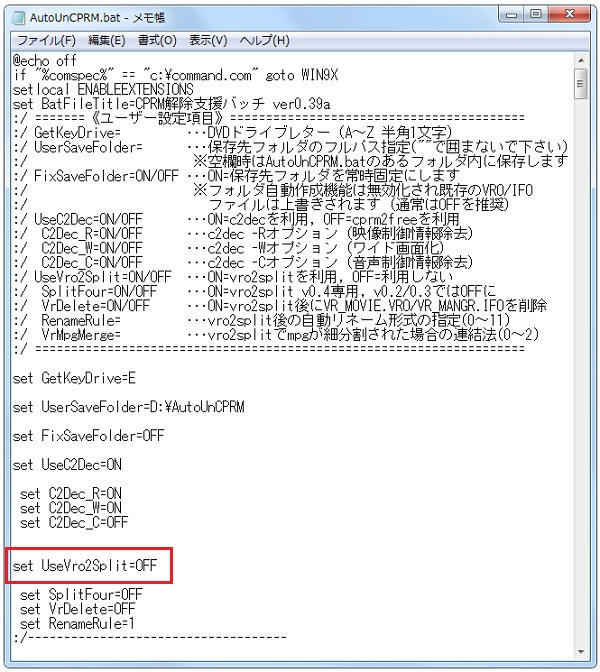
赤枠で囲んだ「set UseVro2Split=OFF」を「ON」に書き換えます。
これで複数の地デジ番組を1枚のDVDにまとめて録画している場合、番組タイトルごとに自動で分割してくれるようになります。
書き換えると「set UseVro2Split=ON」のようになります。
すべての設定が完了したら、もう一度確認しておきましょう。
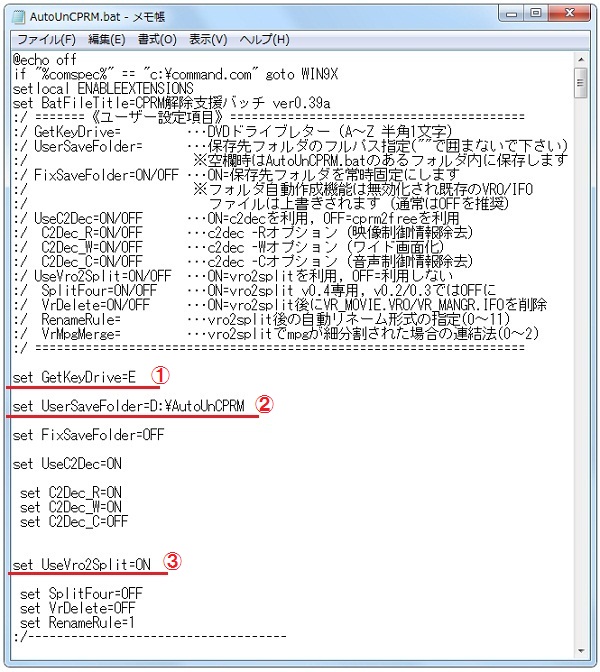
①あなたのパソコンのDVDドライブ名を指定していますか?
②ファイルの保存先に間違いはありませんか?(自信がないなら空欄で♪)
③ちゃんとONになっていますか?
問題なければ、メニューバーの【ファイル】⇒【上書き保存】で保存します。
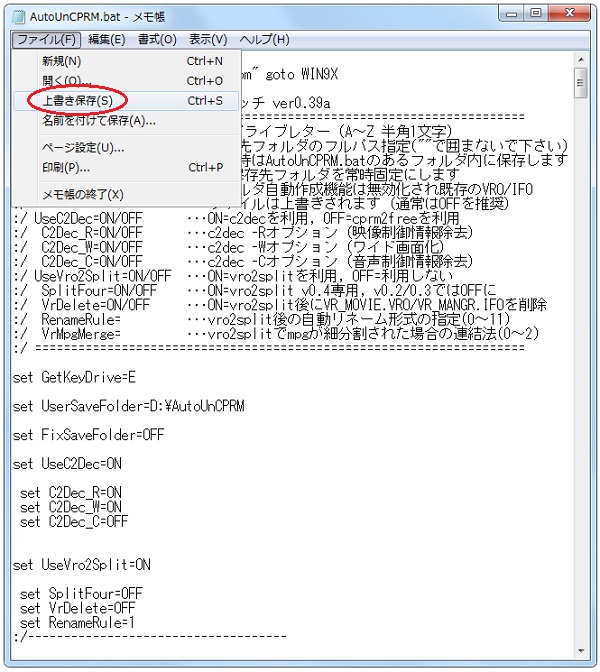
使い方に慣れてきたらreadme.txtを読みながら、今回紹介した項目以外の設定も変更して、あなた好みにカスタマイズしてみましょう。
AutoUnCPRMの使い方
それではAutoUnCPRMを使って、地デジのCPRM解除をはじめます。
まずVRモードで録画したDVDディスク(DVD-VR)を、パソコンのDVDドライブに挿入してください。DVDを自動再生した場合は停止しましょう。
Windows XP をお使いの場合、環境によってはDVD-VRを正しく読み込めないことがあります。その場合はUDF2.0リーダーをインストールしてください。
DVD-VRを読み込めたら、AutoUnCPRMフォルダーを開きます。
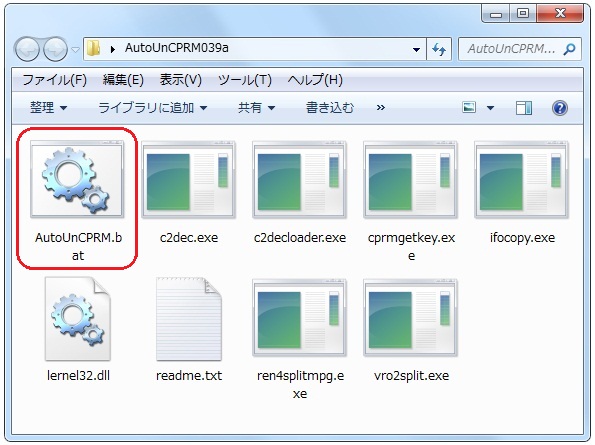
AutoUnCPRM.batをダブルクリックして起動します。
コマンドプロンプト画面が表示され、CPRM解除がはじまります。
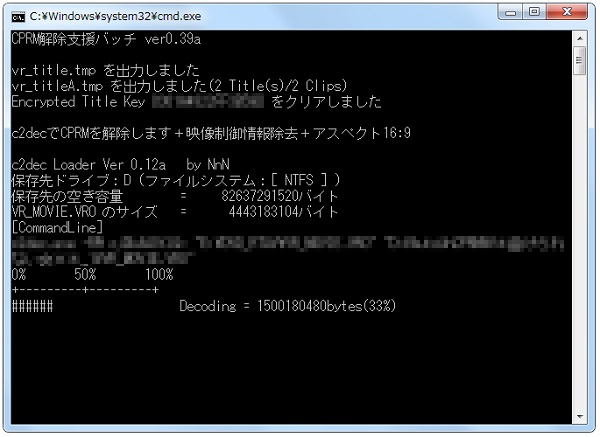
しばらく待ちましょう。
パソコン環境によっては「指定されたプログラムは実行できません」と表示され強制終了することがあります。その場合はVC++ 2005 ランタイムをインストールして下さい。
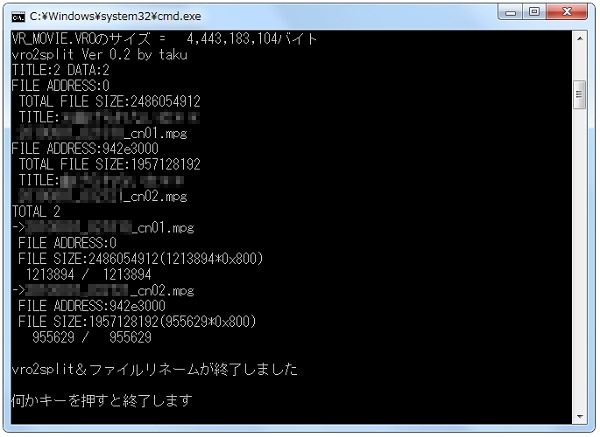
CPRM解除とファイルの分割処理が終了しました。何かボタンを押してコマンドプロンプト画面を閉じてください。
管理人のパソコン環境では、2時間程の動画のCPRM解除&分割処理に約9分かかりました。
CPRM解除にかかる時間は、あなたのパソコン環境で変わりますのでご了承ください。
CPRM解除が完了するとAutoUnCPRMフォルダーの中にMKB_TBLとkey.txtというファイルが自動で生成されています。これらのファイルは削除しても大丈夫です。
指定した保存先フォルダーを確認しましょう。
(当サイトではD:ドライブ内のAutoUnCPRMフォルダーを指定していました)

保存先フォルダーの中に番組名フォルダーが新しく作成されています。
番組名フォルダーの中身はこの通りです。
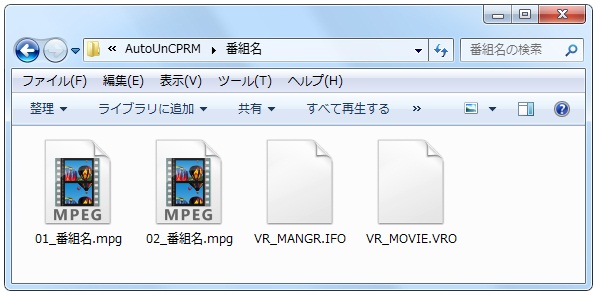
2つのmpgファイルが確認できます。これがCPRM解除された後に、番組タイトルごとに分割されたファイルです。
mpgファイルは「フォト」や「Windows Media Player」など、ほとんどのプレーヤーで再生可能です。
CPRM解除した地デジ番組をじっくりとお楽しみください。
上手く再生できない場合はVLC media playerをお試しください。
CPRM解除に成功したあなたへ
CPRM解除した動画ファイルは約4GBものハードディスク(HDD)容量を使用します。1~2本の動画なら問題ありませんが、数が増えてくるとHDDの容量を圧迫して困ったことになります。
そこで管理人がオススメするのが「外付けタイプの大容量ハードディスク」です!
最近は大容量HDDの価格も安くなり、3TBでも10,000円以下で購入できるようになりました。ちなみに3TBだと、4GBの動画が750本近く保存できる計算になります。
大容量HDDがあれば、パソコンをまることバックアップすることもできますし、写真やホームビデオ、音楽など大切なファイルの保管場所としても使用できます。
あなたも大容量の外付けHDDで、快適なパソコン環境を体験してみませんか?