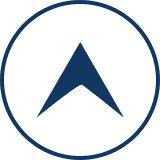VR2FREEで地デジのCPRMを解除しよう
著作権法の改正により2012年10月から個人的に利用する目的であっても、DVDのコピー防止機能を解除して、自分のパソコンに取り込む行為(DVDリッピング)は違法となりました。
平成24年10月から著作権法が変わりました【政府広報オンライン】
「VR2FREE」という無料ソフトを使って、地デジのCPRMを解除する方法を紹介します。
VR2FREEは初心者でも比較的簡単に扱えるソフトです。“cprmgetkey”と“cprm2free”の2つのツールを使用するためか、CPRMを解除するまでに多少時間がかかります。
複数の地デジ番組を1枚のDVDにまとめて録画している場合に、番組ごとに自動で分割してくれるという機能を備えています。
VR2FREEの入手先は、あなた自身でお調べください。お問い合わせいただいても回答することはできません。
VR2FREEを解凍する
ダウンロードしたvr2free.zipをダブルクリックして解凍します。

うまく解凍できない場合は、圧縮・解凍ソフト「Lhaplus」をお試しください。
解凍が完了すると、次のようなフォルダーができあがります。
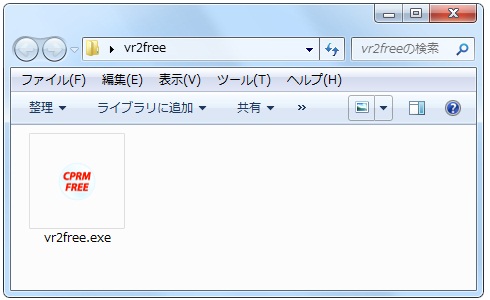
解凍されたフォルダーの中身は下記のとおりです。
- vr2free.exe
VR2FREEでCPRMを解除する前に
残念ながら「VR2FREE」だけではCPRMを解除することができません。
これから紹介する4つのファイルをvr2freeフォルダー内に移動してください。
すべてのファイルを揃えると、このようになります。
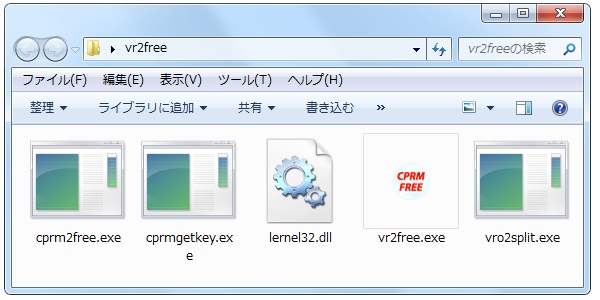
VR2FREEの使い方
それではVR2FREEを使って、地デジのCPRM解除をはじめます。
まずVRモードで録画したDVD(DVD-VR)を、パソコンのDVDドライブに挿入してください。DVDを自動再生した場合は停止しましょう。

Windows XP をお使いの場合、環境によってはDVD-VRを正しく読み込めないことがあります。その場合はUDF2.0リーダーをインストールしてください。
DVD-VRを読み込めたら、vr2freeフォルダーを開きます。
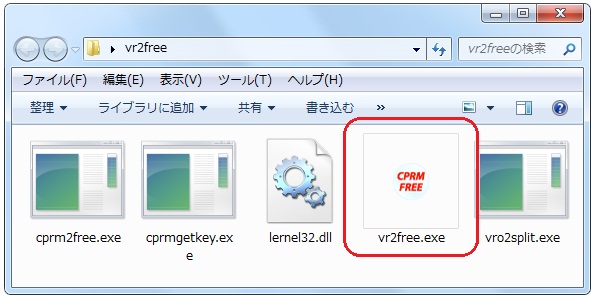
vr2free.exeをダブルクリックして起動します。
こちらがVR2FREEの起動画面です。
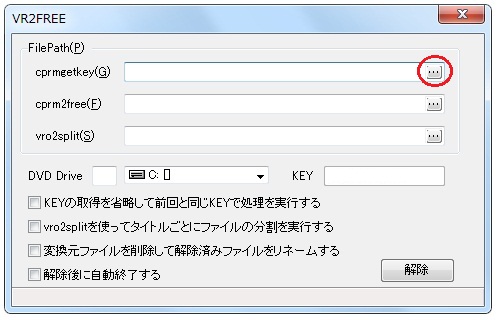
赤丸で囲んだ ![]() ボタンから、cprmgetkey.exeの保存先を指定しましょう。
ボタンから、cprmgetkey.exeの保存先を指定しましょう。
続いて、完成した動画ファイルを保存するフォルダーを指定します。
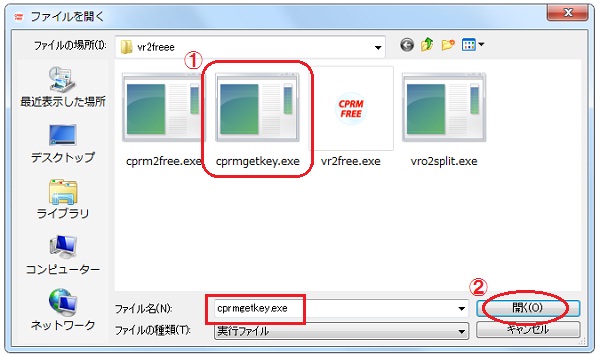
cprmgetkey.exeを選択して【開く】をクリック。
(※当サイトではvr2freeフォルダーの中に保存していました。)
同じようにcprm2free.exeと、vro2split.exeの保存先をそれぞれ指定しましょう。
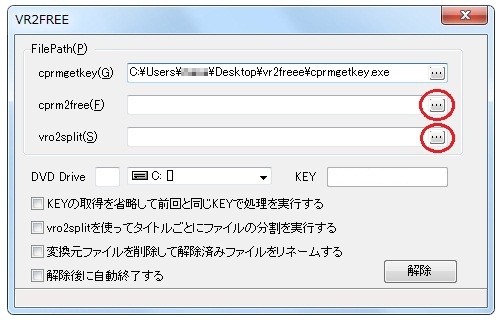
※cprmgetkeyの場合と同じ手順なので、今回は説明を省略します。
すべてのファイルの場所を指定したら、今度はDVDドライブの場所を指定しましょう。
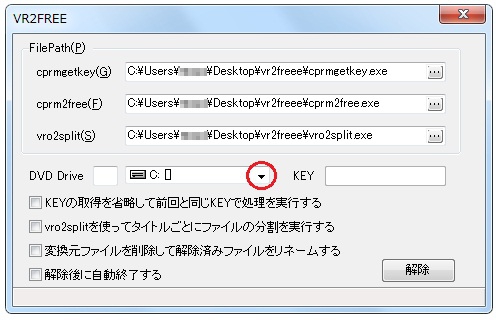
赤丸の部分をクリックしてDVDドライブを選択します。
(※当サイトの場合、DVDドライブはE:ドライブになります。)
ファイルの場所とDVDドライブの設定が完了したら、赤枠で囲んだ部分の設定をしましょう。
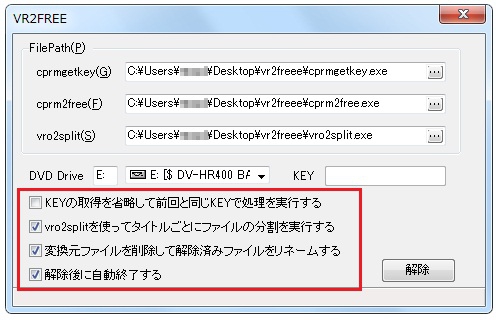
このチェックボックスの設定は、あなたのお好みでどうぞ♪
管理人のオススメは上図のとおり、3か所にチェックを入れた設定です。
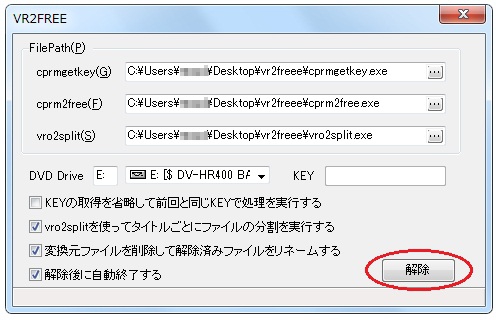
すべての設定が完了したら、赤丸の【解除】ボタンを押します。
地デジのCPRM解除がはじまります。

しばらく待ちましょう。
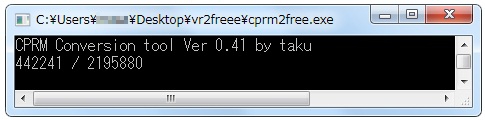
分割処理も自動で行われます。
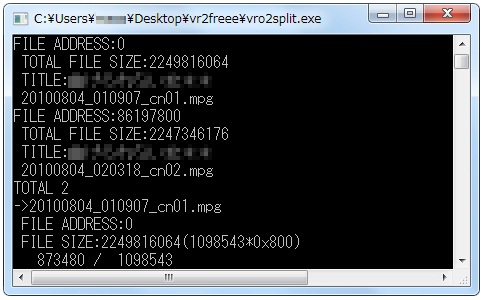
CPRM解除が完了したらVR2FREEを終了しましょう。
管理人のパソコン環境では、2時間程の動画のCPRM解除&分割処理に約13分かかりました。
CPRM解除にかかる時間は、あなたのパソコン環境で変わりますのでご了承ください。
CPRM解除が完了するとvr2freeフォルダーの中にMKB_TBLというファイルが自動で生成されています。このファイルは削除しても大丈夫です。
vr2freeフォルダーにCPRM解除した動画ファイルがあるか確認しましょう。
VR2FREEでは、動画ファイルの保存先を指定することができません。CPRM解除した動画ファイルは、すべてvr2freeフォルダーの中に保存されるため、ハードディスクの空き容量に気をつけてください。
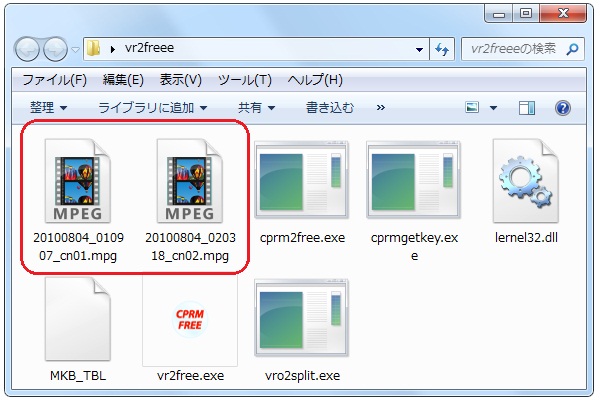
1枚のDVDディスクに2番組録画していたので、2つのmpgファイルができあがりました。これがCPRM解除された後に、番組ごとに分割されたファイルです。
mpgファイルは「フォト」や「Windows Media Player」など、ほとんどのプレーヤーで再生可能です。CPRM解除した地デジ番組をじっくりとお楽しみください。
うまく再生できない場合はVLC media playerをお試しください。
1枚のDVDディスクに1番組だけ録画している場合
1枚のDVDディスクに1番組だけ録画している場合には、残念ながらmpgファイルは自動で作成されません。下記手順にしたがって、ご自身でmpgファイルへと変換してください。
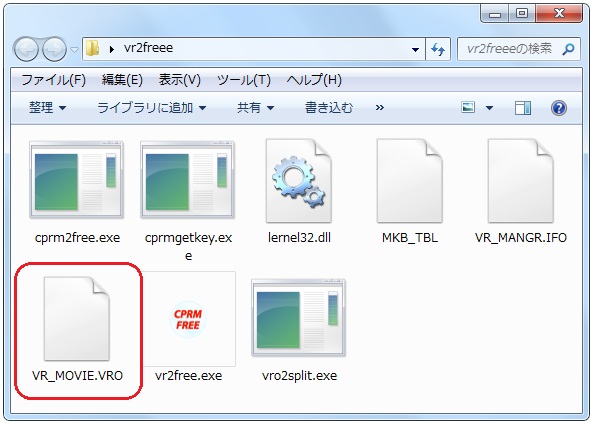
赤枠で囲んだVR_MOVIE.VROがCPRM解除した動画ファイルです。
ただ、拡張子がVROのままだとパソコンで再生できないので、拡張子をmpgに変更します。
「拡張子って何?」という方は、拡張子を表示させようをご覧下さい。
CPRM解除に成功したあなたへ
CPRM解除した動画ファイルは約4GBものハードディスク(HDD)容量を使用します。1~2本の動画なら問題ありませんが、数が増えてくるとHDDの容量を圧迫して困ったことになります。
そこで管理人がオススメするのが「外付けタイプの大容量ハードディスク」です!
最近は大容量HDDの価格も安くなり、3TBでも10,000円以下で購入できるようになりました。ちなみに3TBだと、4GBの動画が750本近く保存できる計算になります。
大容量HDDがあれば、パソコンをまることバックアップすることもできますし、写真やホームビデオ、音楽など大切なファイルの保管場所としても使用できます。
あなたも大容量の外付けHDDで、快適なパソコン環境を体験してみませんか?