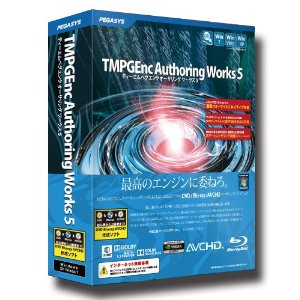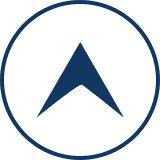AviUtlの使い方 第1回「プラグインを追加しよう」

CPRM解除した地デジを編集するために、当サイトでは「AviUtl(エーブイアイユーティル)」という無料の動画編集ソフトを使います。
下記リンクから「AviUtl」をダウンロードしてください。
無料で使える動画編集ソフト「AviUtl」をダウンロードする
「AviUtl」のダウンロード方法
上記リンクをクリックすると「AviUtlのお部屋」というサイトへ移動します。
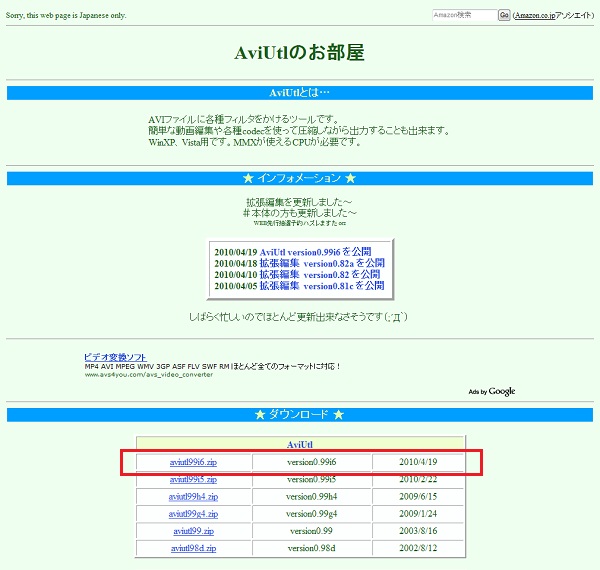
赤枠で囲んだ最新版の【aviutl….zip】をクリック。(…にはバージョン名が入ります)
※2010/05/15時点での最新版は「version0.99i7」です。
「このファイルを開くか、または保存しますか?」と聞かれます。
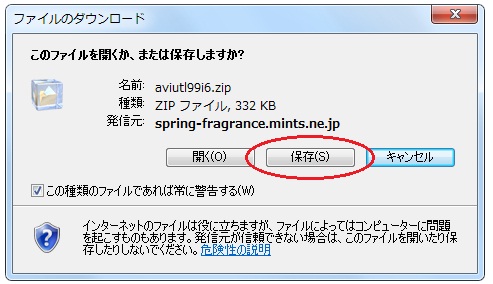
【保存】をクリック。
ファイルの保存先を選択します。保存先はあなたのお好きな場所を選んでください。
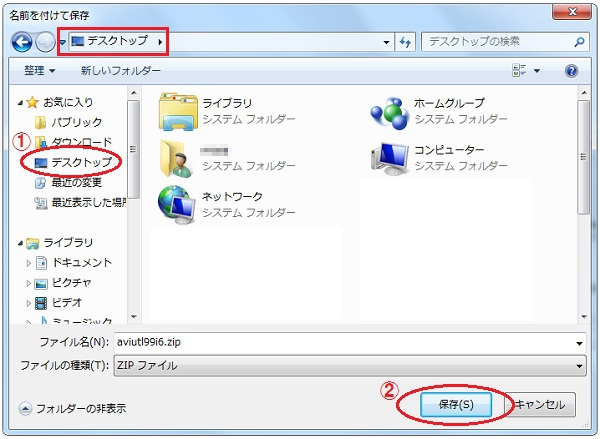
今回は保存先に【デスクトップ】を選びました。続いて【保存】をクリックします。
選択した保存先にaviutl.zipがあればダウンロード完了です。
「AviUtl」にmpgプラグインを追加しよう
ダウンロードした圧縮ファイルaviutl.zipを解凍します。
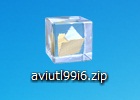
解凍が完了すると、次のようなaviutlフォルダーができあがります。
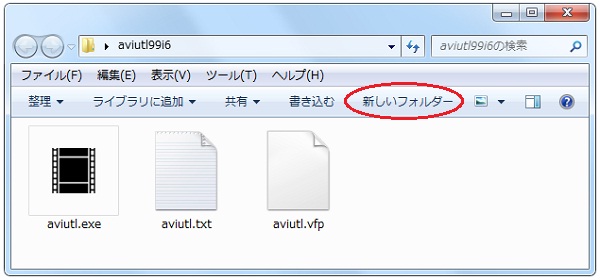
赤丸の【新しいフォルダー】を選択して、aviutlフォルダー内に新しいフォルダーを作成します。
※右クリックから「新しいフォルダーを作成」でもOKです。
新しいフォルダーの名前はPluginsにして下さい。
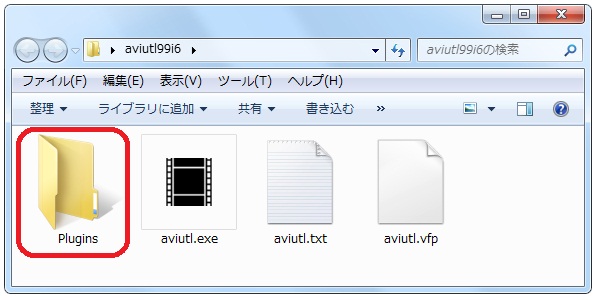
Plugins(プラグイン)とは、とても簡単に言うと「拡張機能」のことです。
実はAviUtlではmpgファイルを読み込めません。そこで、まるも製作所の茂木さんが開発した「mpgファイルを読み込めるようになるプラグイン」を追加しましょう。
「MPEG-2 VIDEO VFAPI Plug-In」をダウンロードする
上記リンクから、まるも製作所の「MPEG-2 VIDEO VFAPI プラグイン」がダウンロードできるページへと移動します。
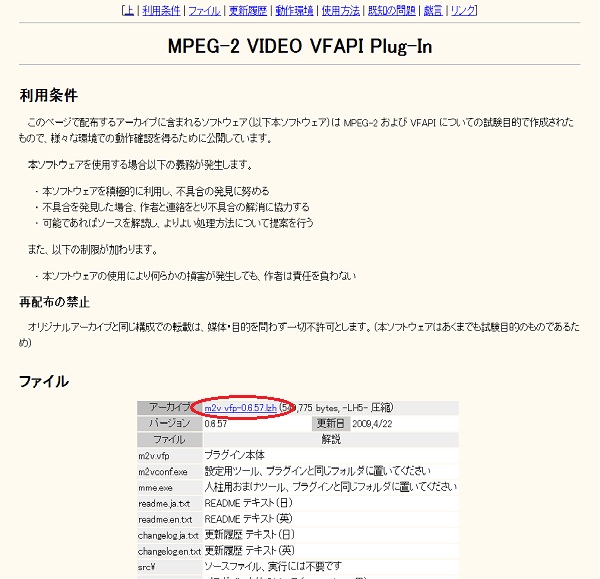
赤丸で囲んだm2v_vfp-0.6.57.lzhをクリックします。
ファイルを開くか、保存するかを聞かれます。

【保存】を選択します。
ファイルの保存先を選択します。あなたのお好きな場所に保存してください。
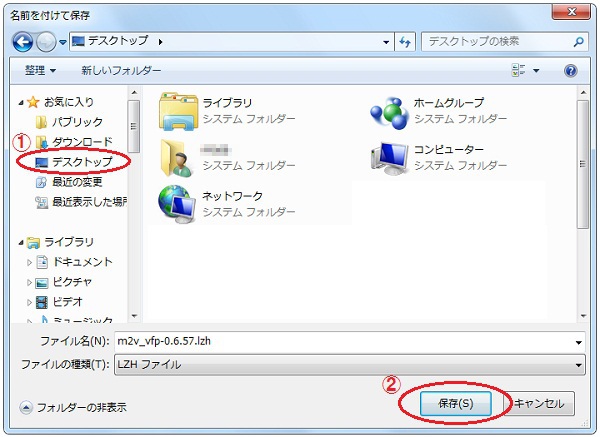
当サイトでは【デスクトップ】を選択しました。次に【保存】をクリックします。
選択した保存先にm2v_vfp-0.6.57.lzhがあればダウンロード完了です。
ダウンロードした圧縮ファイルm2v_vfp-0.6.57.lzhを解凍します。

解凍が終わると、次のようなフォルダーができあがります。
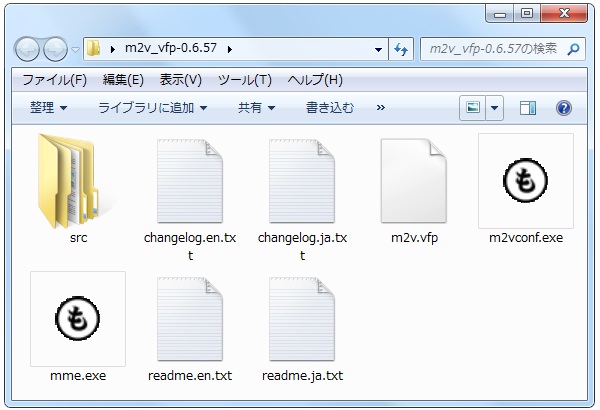
赤枠で囲んだ「m2v.vfp」と「m2vconf.exe」を、先ほど作成したaviutlフォルダー内のPluginsフォルダーへ移動します。(コピーでも可)

移動(コピー)が完了したら、m2v_vfp-0.6.57フォルダーと中のファイルは必要なくなります。
フォルダーごと、ごみ箱に削除してください。
それでは、いよいよAviUtlを起動します。aviutl.exeをダブルクリックしましょう。
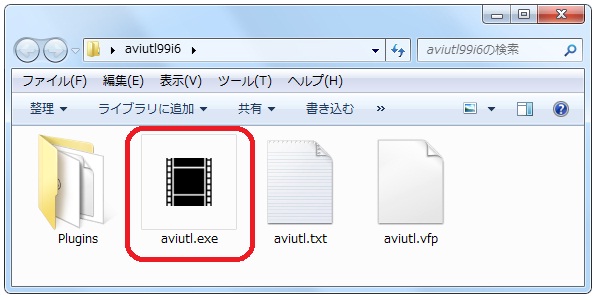
こちらがAviUtlの本体画面です。
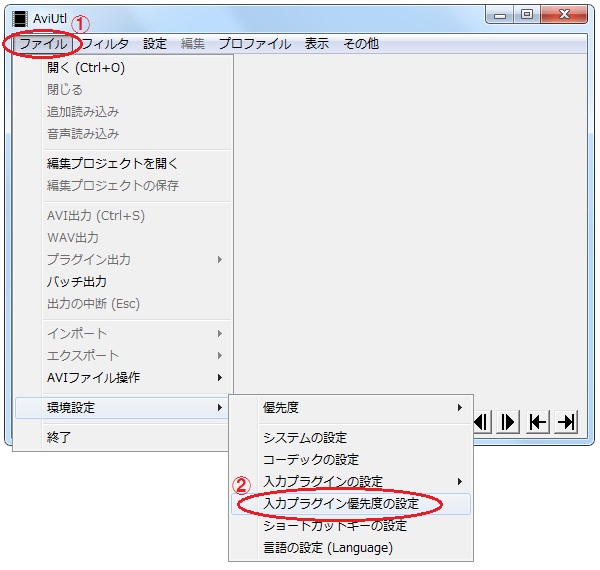
メニューバーの【ファイル】⇒【環境設定】⇒【入力プラグインの優先度】の順に選択します。
下に表示されている項目が、AviUtlに最初から入っているプラグインです。
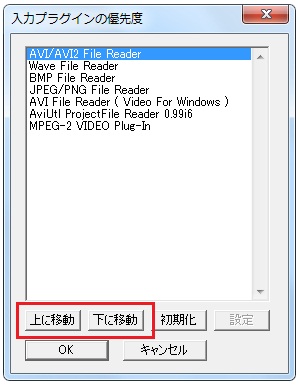
上段のプラグインほど優先度が高く、下方向へ進むにつれ優先度が低くなります。
初期設定では上のような優先度になっています。
先ほど追加したMPEG-2 VIDEO Plug-Inがあるかを確認しておきましょう。
赤枠のボタンを使って、次の画像のとおりに並べ替えます。
こちらが管理人おすすめのプラグイン優先度です。
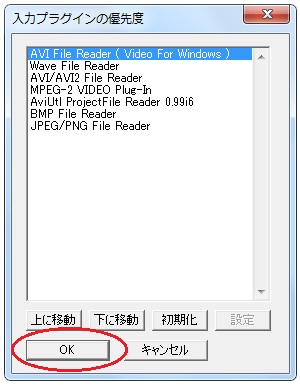
- Avi File Reader (Video For Windows)
- Wave File Reader
- AVI/AVI2 File Reader
- MPEG-2 VIDEO Plug-In
- AviUtl ProjectFile Reader バージョン名
- BMP File Reader
- JPEG/PNG File Reader
並べ替えが終わったら【OK】をクリックします。
このプラグインの順番は、あくまで一例です。使い慣れてきたら、あなた好みの設定を見つけてください。
プラグインの設定が終わったら、CPRM解除した地デジ(mpgファイル)をAviUtlで読み込んでみましょう。