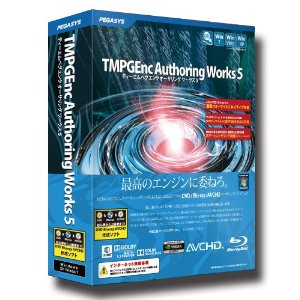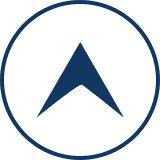AviUtlの使い方 第2回「動画と音声を読み込もう」
今回は「AviUtlの使い方」の2回目になります。
前回説明したプラグインの設定が完了したら、CPRM解除した地デジの動画ファイルと音声ファイルをAviUtlで読み込みましょう。
AviUtlで動画ファイルを読み込もう

メニューバーの【ファイル】⇒【開く】から、動画ファイルを読み込みます。
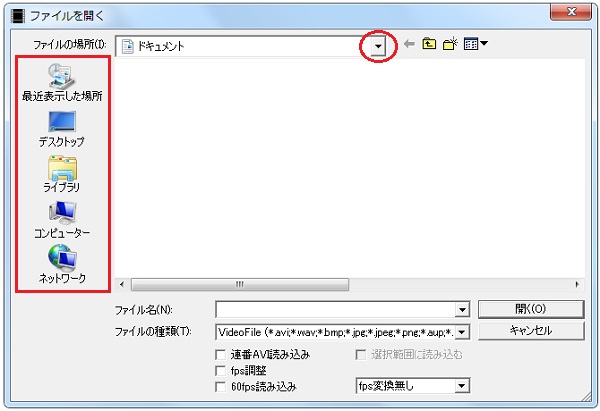
赤丸部分や赤枠で囲んだ箇所から、コピーした地デジの動画ファイルがある場所を選択します。
(当サイトでは録画した地デジの番組名フォルダー内にありました。)
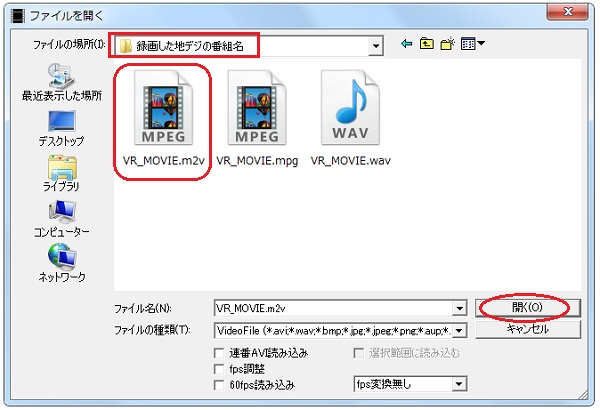
前回、TMPGEncでmpgファイルを分離してできたm2vファイルを選択して【開く】をクリック。
AviUtlで動画ファイルを読み込むことができました。

しかし、この状態ではまだ音声ファイルが読み込まれていません。しかも、動画のサイズが縦長になっています。それらを今から改善していきましょう。
AviUtlで音声ファイルを読み込もう

メニューバーの【ファイル】⇒【音声読み込み】から、コピーした地デジの音声ファイルを読み込みます。
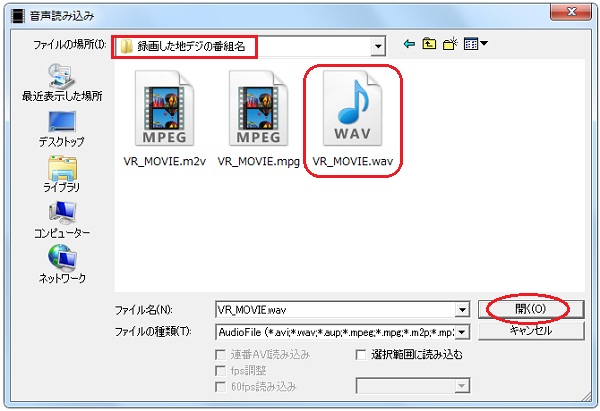
前回、えこでこツールでac3形式の音声ファイルを変換してできたwavファイルを選択して【開く】をクリック。

画像の赤枠部分に注目してください。緑色の波型が確認できますよね。これが音声ファイルです。
動画サイズを 640×360 に変更しよう
続いて、縦長になっている動画サイズを変更しましょう。
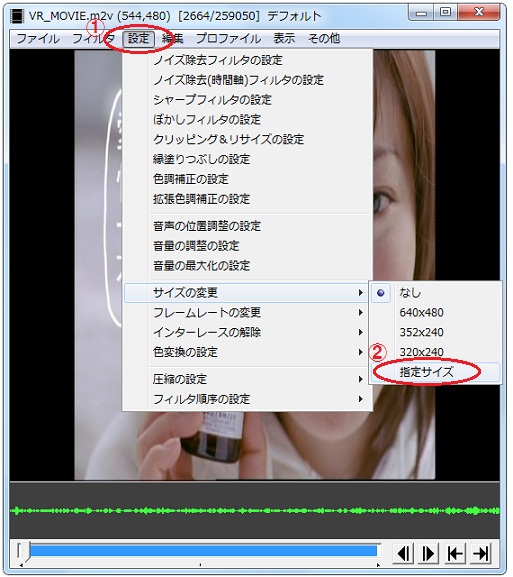
メニューバーの【設定】⇒【サイズの変更】⇒【指定サイズ】をクリックします。
次の画面が表示されます。Xの値が横幅、Yの値が縦幅を表します。
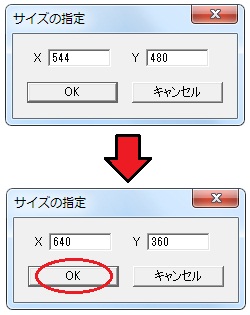
動画サイズを【640×360】に変更しましょう。

これで地デジと同じアスペクト比(16:9)に戻りました。
インターレースを解除しよう
最後にインターレースを解除しておきましょう。インターレースを解除することで、パソコンで動画を見たときに発生する横方向のギザギザが軽減されます。
「インターレースとは?」という方は、当サイトの解説どおりに設定しておくことをオススメします。
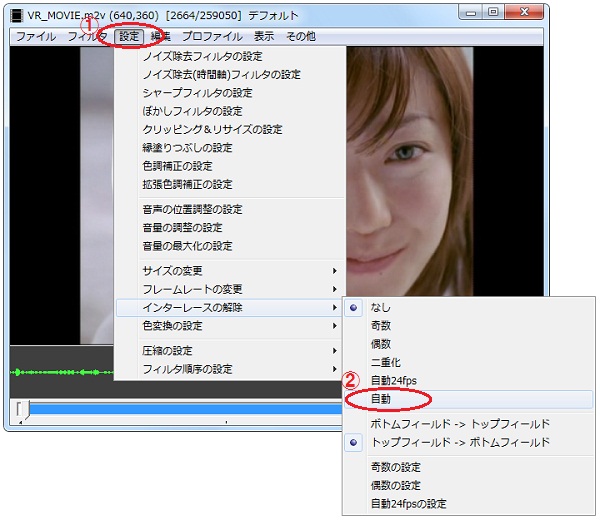
メニューバーの【設定】⇒【インターレースの解除】⇒【自動】を選択します。
※アニメの場合は【自動24fps】を選択してください。

画像の赤枠部分に【自動】と表示されています。これでインターレースの解除に関する設定はおしまいです。