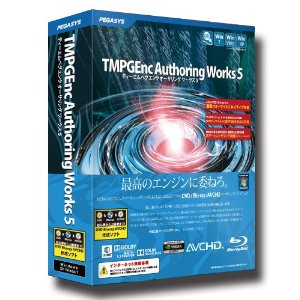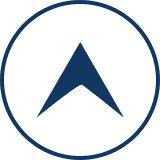AviUtlの使い方 第3回「動画を編集しよう」
3回目となる「AviUtlの使い方」もいよいよ今回が最後です。
前回読み込んだCPRM解除した地デジ動画(mpgファイル)を、AviUtlを使って編集・CMカットしてみましょう。
AviUtlの基本的な使い方
こちらの画像がAviUtlの本体画面です。編集作業はこの画面を使って行います。

基本的には赤枠で囲んだスライダーと4つのボタンを使って編集してきます。
「現在のフレーム番号/総フレーム数」については、パラパラ漫画をイメージしてください。この場合「259,050ページ中、現在2,664ページ目を表示している。」ということになります。
フレーム数については編集作業をしていく過程でいずれ理解できます。現時点で難しく考える必要はありません。
今回は「不要なCM部分をカット(削除)する方法」と「お気に入りのシーンだけを抜き出す方法」の2パターンを紹介します。
※どちらのパターンも途中までの手順は一緒です。
まず、右下の![]()
![]() ボタンを使って、編集したい動画のはじまり(始点)を見つけます。ちなみにボタンを長押しすると1倍速で動画が進みます。
ボタンを使って、編集したい動画のはじまり(始点)を見つけます。ちなみにボタンを長押しすると1倍速で動画が進みます。

編集したい箇所の始点を見つけたら、![]() ボタンを押します。
ボタンを押します。

すると編集画面の左上に![]() が表示されます。
が表示されます。
続いて、編集したい動画の終わり(終点)を見つけましょう。

編集したい箇所の終点を見つけたら、![]() ボタンを押します。
ボタンを押します。

すると編集画面の右上に![]() が表示されます。
が表示されます。

始点と終点を指定したら、赤枠で囲んだ編集画面の上で右クリックしてください。
ここまでの手順は、CM部分をカット(削除)する場合でも、お気に入りのシーンだけを抜き出す場合でも一緒です。
CM部分をカット(削除)したい方は、そのまま読み続けてください。
お気に入りのシーンだけを抜き出したい方は、コチラをクリックしてください。
CM部分をカット(削除)する方法
右クリックすると、次のようなメニューが表示されます。
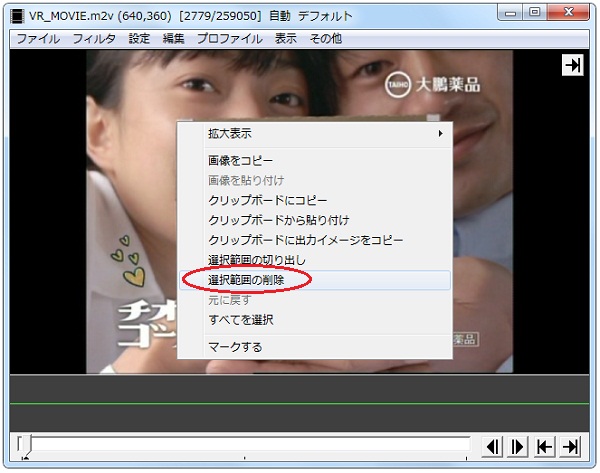
【選択範囲の削除】を選択します。
< CMをカットする前の状態 >
フレームが[2329]→[2330]へ移動すると、菅野美穂さんのチオビタドリンクのCMが表示されています。
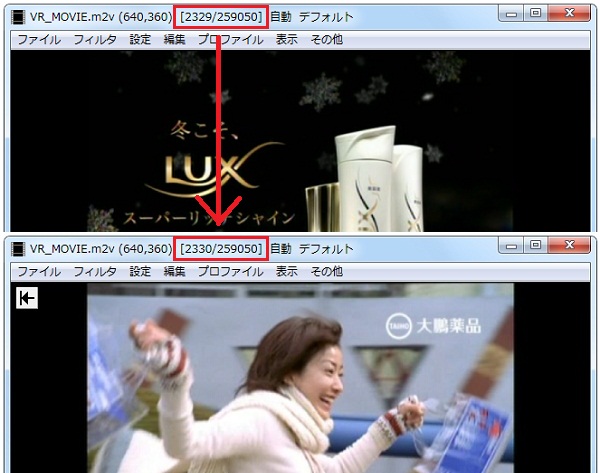
< CMをカットした後の状態 >
フレームが[2329]→[2330]へ移動すると、菅野美穂さんのCMが削除されて、釣りバカ日誌のCMが表示されています。
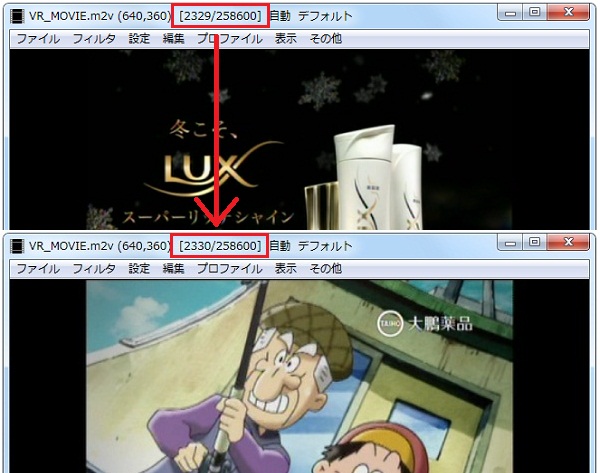
これでCMをカット(削除)する作業は終了です。あとはこの作業を繰り返すだけで、CMのない動画ができあがります。
お気に入りのシーンだけを抜き出す方法
右クリックすると、次のようなメニューが表示されます。
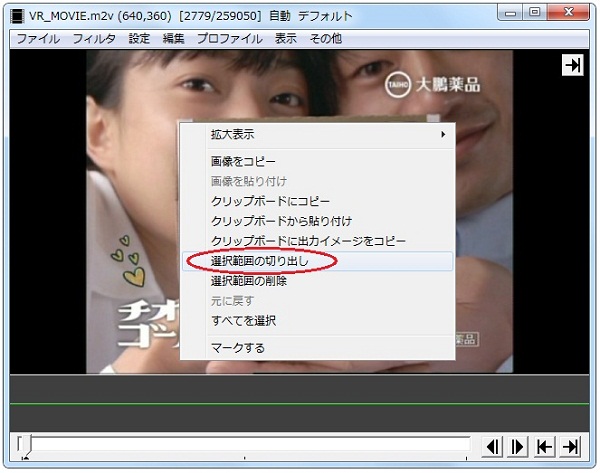
【選択範囲の切り出し】を選択します。

菅野美穂さんのCM部分だけを抜き出すことができました。赤枠で囲んだ総フレーム数も[259050]⇒[450]へと変化しています。
編集した動画を再生・確認しよう
プレビュー画面を表示して、編集後の動画を確認しておきましょう。
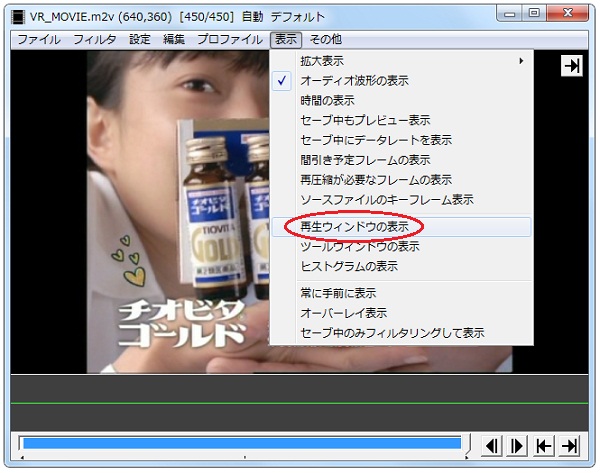
メニューバーの【表示】→【再生ウインドウの表示】を選択。

再生ウインドウで編集結果を確認します。修正したい箇所があれば、編集画面に戻ってやり直しましょう。
編集した動画(mpgファイル)をavi形式で出力する
編集作業がすべて完了したら、avi形式で動画を出力しましょう。
今回は、先程お気に入りのシーンだけを抜き出す方法でも使用した「菅野美穂さん主演チオビタドリンクのCM」をaviファイルとして出力します。

メニューバーの【ファイル】→【AVI出力】を選択します。
こちらの画面でavi出力に関する設定を決めます。
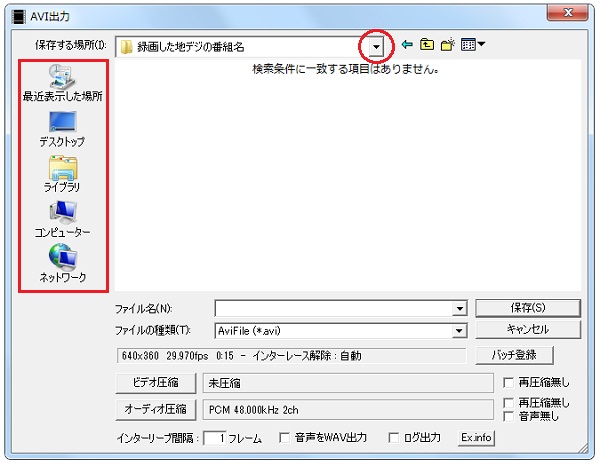
まず、出力するaviファイルを保存する場所を選択しましょう。赤丸のドロップダウンリストや、左のアイコン一覧から指定してください。
(当サイトでは録画した地デジの番組名フォルダーにaviファイルを保存することにしました。)
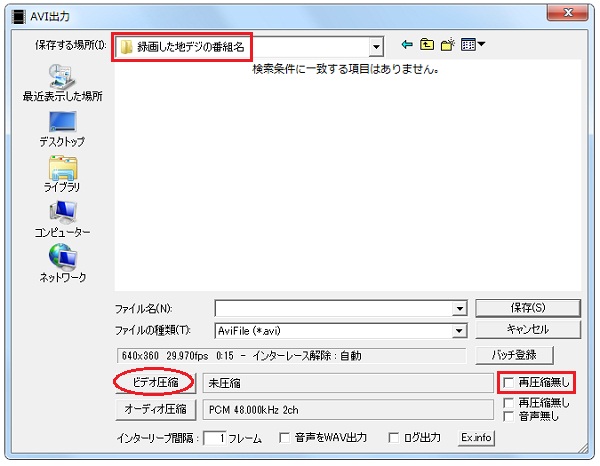
赤丸の【ビデオ圧縮】ボタンをクリックして、映像部分の圧縮に使用するコーデックを選択します。その際に【再圧縮無し】のチェックが外れていることも確認しておきます。

圧縮プログラム(①)のリストから、使用するコーデックを選択して【OK】をクリック。
(当サイトでは映像コーデックにXvidを選択しました。)

同じく【オーディオ圧縮】ボタンをクリックして、音声部分の圧縮に使用するコーデックを選択します。その際に【再圧縮無し】と【音声無し】のチェックが外れていることも確認しておきます。

形式(①)のリストから使用するコーデックを選択して【OK】をクリック。必要であれば、その下の属性のリストから音声ビットレートも選択してください。
(当サイトでは音声コーデックにMP3、ビットレート320kbpsを選択しました。)

圧縮コーデックの選択が完了したら、出力するaviファイルにお好きな名前を付けてください。
(今回はチオビタドリンクのCMなので「tiovita」というファイル名にしました。)
最後に【保存】をクリックすれば、編集した動画(mpgファイル)をaviファイルへと変換します。
動画の変換には、かなりの時間がかかります。就寝前や仕事中などパソコンを使用しない時間を利用すると効率的です。
aviファイルへの変換作業が終わったら、保存先に指定したフォルダーを確認しましょう。

無事にaviファイルが完成していました。
以上で「AviUtlの使い方」はすべて終了です。おつかれさまでした。
AviUtlは使い方次第で色々なことができるフリーソフトです。今回の編集方法では満足いく結果が得られなかった方は、もっと勉強してあなた好みの動画が完成するまで頑張ってください。
次回は「DVD Flick」という無料ソフトを使って、今回編集した動画(aviファイル)をDVDビデオにする方法を紹介します。DVD-Videoにすれば、CPRM非対応のDVDプレーヤーでも観れるようになるので楽しみ方が広がります。